مرحبا بك ..
عند بدء استخدامك لبرنامج تينكركاد Tinkercad وبعد التسجيل، تظهر واجهة البرنامج مباشرة كما في الدرس السابق.
لكن في حال إغلاقك للبرنامج و فتحه من جديد، فستظهر الصفحة الرئيسية لموقع تينكركاد Tinkercad، نختار منها .SIGN IN
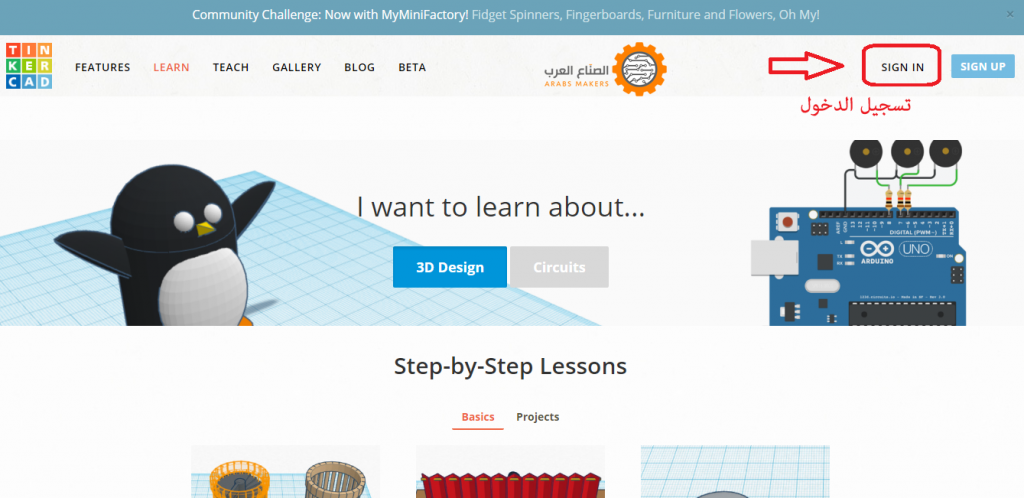
تظهر شاشتين لإدخال الإيميل و كلمة المرور، وبعد إدخالهما تظهر الصفحة الرئيسية لمستخدم برنامج تينكر كاد، ومنها تختار .create new design
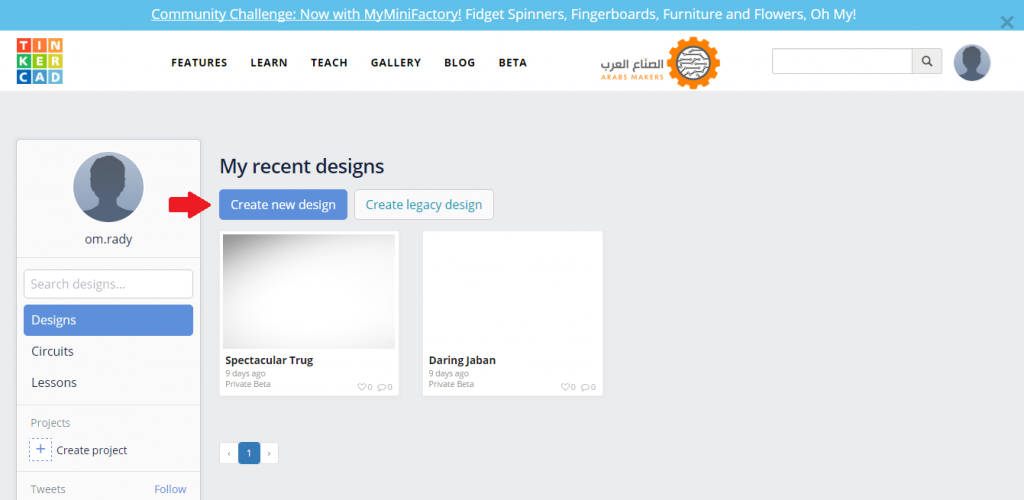
لنستعرض معاً واجهة البرنامج الجديدة (Beta)، بعد تطويرها عن أخرى سابقة، والتي تنقسم إلى عدة أجزاء:
- الشريط الأساسي العلوي (1)
- شريط الأدوات (2)
- أدوات المساعدة (3)
- قائمة الأشكال (4)
- أدوات التحكم في الرؤية (5)
- مساحة العمل (و يطلق عليه اسم المعدل Editor) و أدوات شبكة العمل (6)
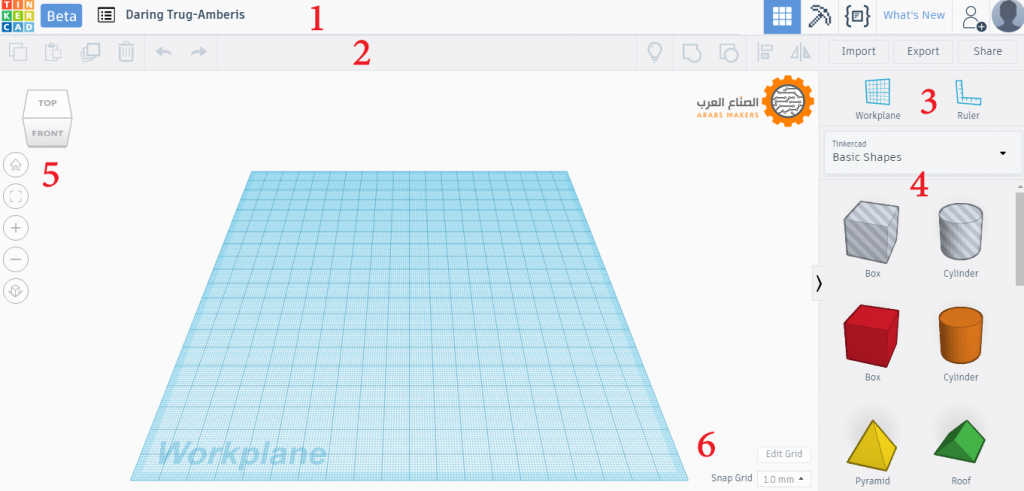
نبدأ بالشريط الأساسي العلوي، وهي تحتوي من اليسار على شعار البرنامج مع كلمة Beta ، عند الضغط عليهما يتم إرسالك إلى الصفحة الرئيسية للبرنامج ( و هي الصفحة التي تظهر دائما بعد تسجيل دخولك للبرنامج )، ثم يأتي بعدها رمز “ملف”، عند الضغط عليه يظهر نافذة تعرض ملفك الحالي الذي تعمل عليه بالإضافة إلى ملفاتك السابقة التي قمت بعملها على البرنامج، بجانبها يظهر “اسم باللغة الإنجليزية” عند الضغط عليه يعطيك إمكانية لتغييره و هذا الاسم هو إسم الملف الذي تعمل عليه، وبإمكانك تسميته بالاسم الذي ترغب فيه ليكون معبراً عن العمل الذي تصممه مثلاً.
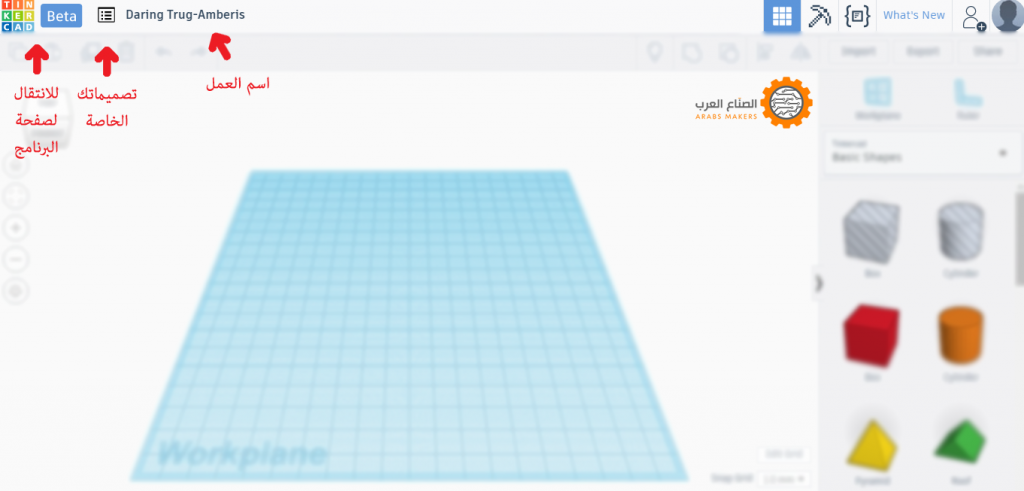
ننتقل إلى الجانب الأيمن، حيث يوجد ثلاثة أشكال متجاورة، الأول من اليسار و الذي يظهر دائماً مفعلاً عن طريق وجود اللون الأزرق حوله، عند الضغط عليه يعرض صفحة المعدل الأساسي للبرنامج و الذي يكون أغلب عملنا عليه.
بجواره رمز يشبه “المطرقة” و عند الضغط عليه يعرض لنا مساحة عمل جديدة، هذه المساحة خاصة بأسلوب تصميم تناسب ما يسمي بـ “ماين كرافت” Minecraft، حيث يعتمد التصميم و التشكيل فيه على المكعبات، وبالإمكان تصميم أي مجسم على المعدل الأساسي Editor، ثم عند طريق هذه المساحة يتم تحويل العمل إلى شكل “ماين كرافت”، وتحوي مساحة العمل هذه على عدة أدوات و خصائص موجودة في الشريط الذي يبدأ بكلمة Blocks من اليسار، فبجانب هذه الكلمة يوجد ثلاثة رموز للتحكم بدقة الشكل، من خلال زيادة أو تقليص عد المكعبات فيه، وبجانبهم كلمة Show Terrain، عند وجود علامة “صح” بها فإنها تظهر أرضية افتراضية للشكل باللون الأخضر، و على الجانب الأيمن من هذه المساحة يوجد شريط باسم Blocks أيضاً، يمكن من خلاله التحكم في الشكل من خلال تحديد المكعبات اعتماداً على ألوانها.
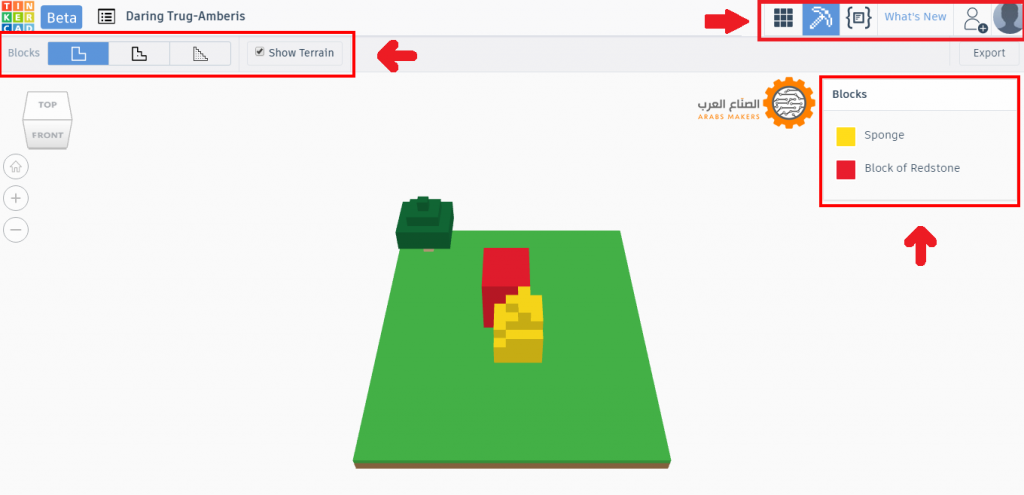
أما الشكل الثالث، و يسمى معدل الأشكال المولدة Shape Generator Editor، ويختص بتصميم أشكال بلغة جافا سكريبت JavaScript.
ينتهي هذا الشريط بـ What’s New التي تتناول أهم التعديلات و الإضافات في البرنامج، ثم رمز ( شخص و علامة زائد ) عند الضغط عليه يمكنك من الحصول على رابط للعمل الذي تقوم به، تستطيع من خلاله مشاركته مع من تريد.
تحت هذا الشريط يوجد شريط الأدوات، ويحوي أوامر مثل “نسخ” و “لصق” و “تراجع” و “حذف”، بالإضافة إلى أوامر تعديل أخرى ( سنتناولها بالتفصيل في الدروس القادمة )، وأيضا ثلاثة كلمات هم، Import و يمكن من خلالها استيراد أي شكل جاهز وفتحه على موقع تينكر كاد، و Export التي تتيح لك حفظ العمل الخاص بك بأكثر من صيغة مثل “STL” أو “SVG”، و Share لمشاركة عملك في مواقع الطباعة ثلاثية الأبعاد الشهيرة، أو مواقع التواصل الاجتماعي.
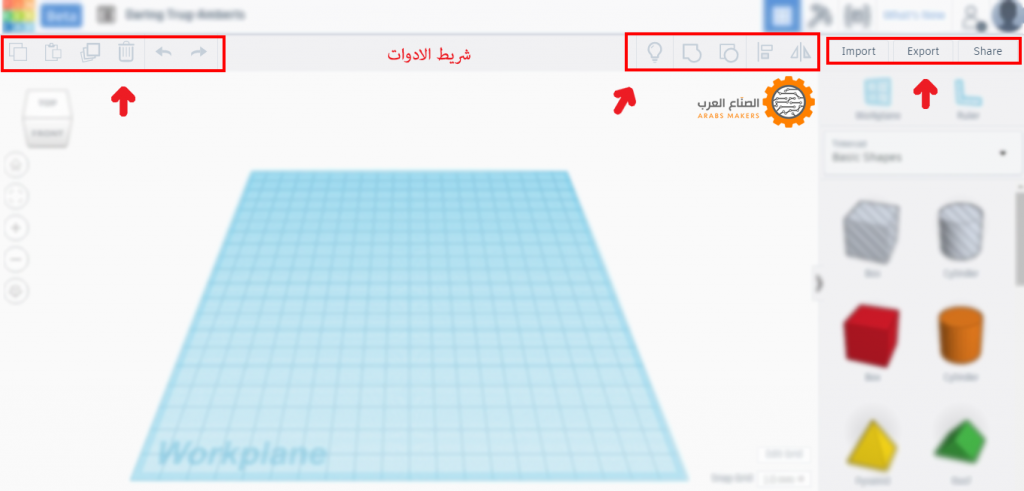
ننتقل إلى الجانب الأيسر و أسفل شريط الأدوات، حيث نشاهد “مربع” وتحته عدد من الأشكال داخل دوائر، و هذه المجموعة تختص بالتحكم في الرؤية داخل مساحة العمل، مثل “التقريب” و “التبعيد”، و تحديد نوع المنظور المستخدم في التصميم.
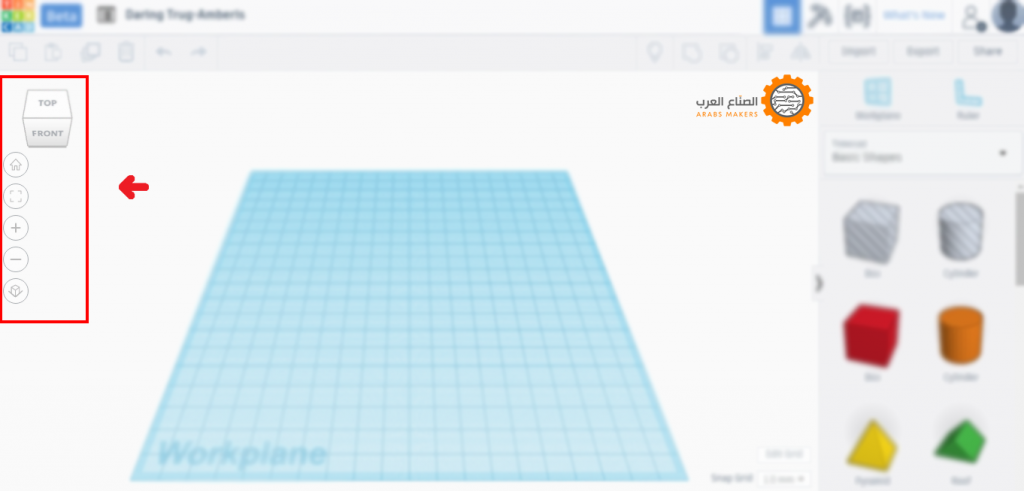
على الجانب الأيمن قائمة أعلاها عنصرين، هما أداتي المساعدة في البرنامج، فأداة Workplane تتيح العمل على أسطح معينة و من خلالها نختصر الكثير من الوقت في تحريك الأشكال لتتوافق على أشكال أخرى، و أداة Ruler التي تعتبر أهم أدوات البرنامج، و يمكن من خلالها التحكم في مقاسات الأشكال و معرفة نسبها، و كلاهما سنتناوله بشيء من التفصيل في الدروس القادمة.
تحتهما مباشرة أحد أهم قوائم البرنامج، وهي قائمة الأشكال بأنواعها، فمن خلال المربع المنسدل الذي يحوي عدة أسماء مثل “Basic Shapes” و “Text” و “Symbols”، يمكن الوصول إلى عدد كبير من الأشكال الأساسية الجاهزة مثل المكعب و الأسطوانة و الهرم و الكرة و الطوق أو بعض الأشكال الأخرى الأكثر تعقيداً.
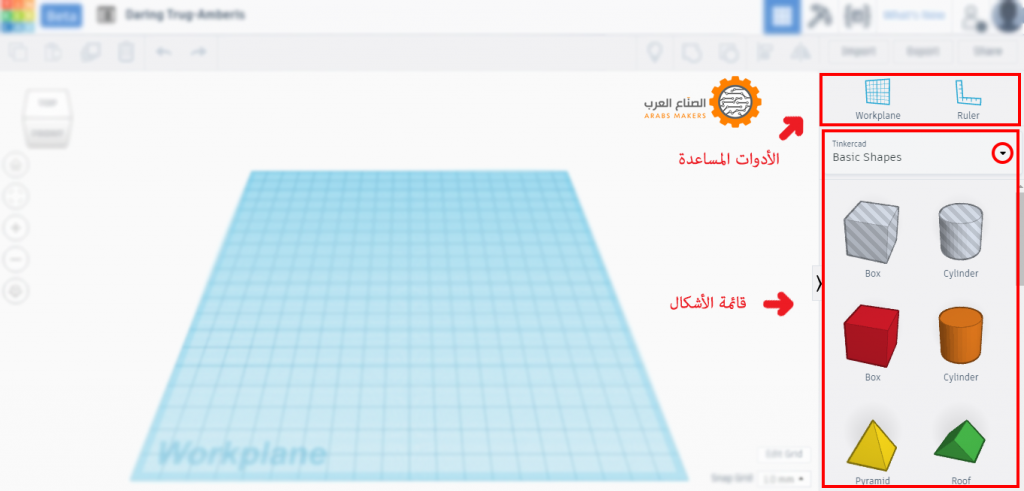
أخيرا، مساحة العمل التي تأخذ الجزء الأكبر من واجهة البرنامج و التي تحوي الأرضية ذات اللون الأزرق، بالإضافة إلى أدوات التحكم في الشبكة، فنلاحظ وجود كلمة Edit Grid (في الجزء السفلي الأيمن)، و عند الضغط علينا تظهر نافذة يمكن من خلالها تحديد نوع القياسات بالنظام المتري أو نظام الإنش، و تحديد حجم مساحة العمل، و تحت هذه الكلمة توجد كلمة أخرى هي Snap Grid، تتيح الحركة في البرنامج وفق رقم معين (بالمليمتر)، وهذه الخاصية تضيف سهولة و دقة لبعض الأعمال البسيطة.
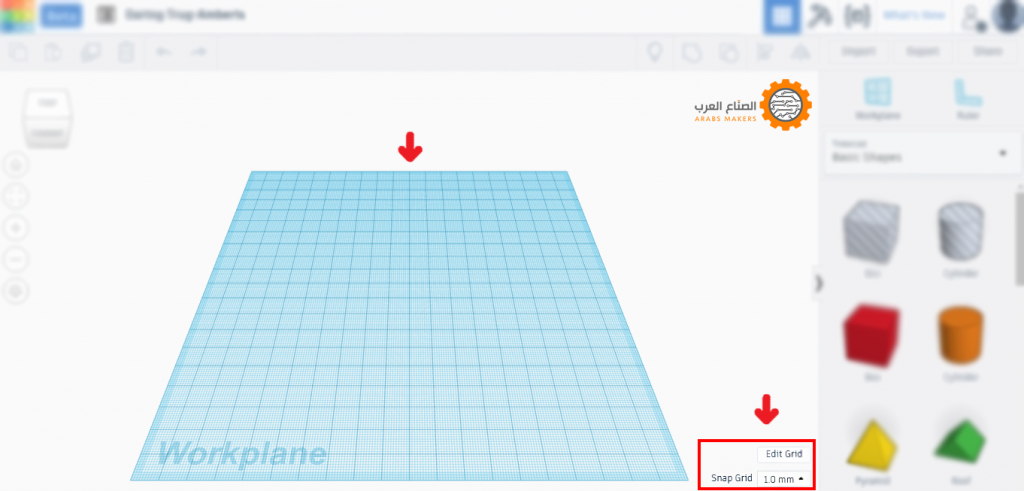
بهذا نكون قد أنهينا نبذة عامة عن واجهة البرنامج بالكامل.
شكراً لكم، وتابعونا في دروس قادمة.


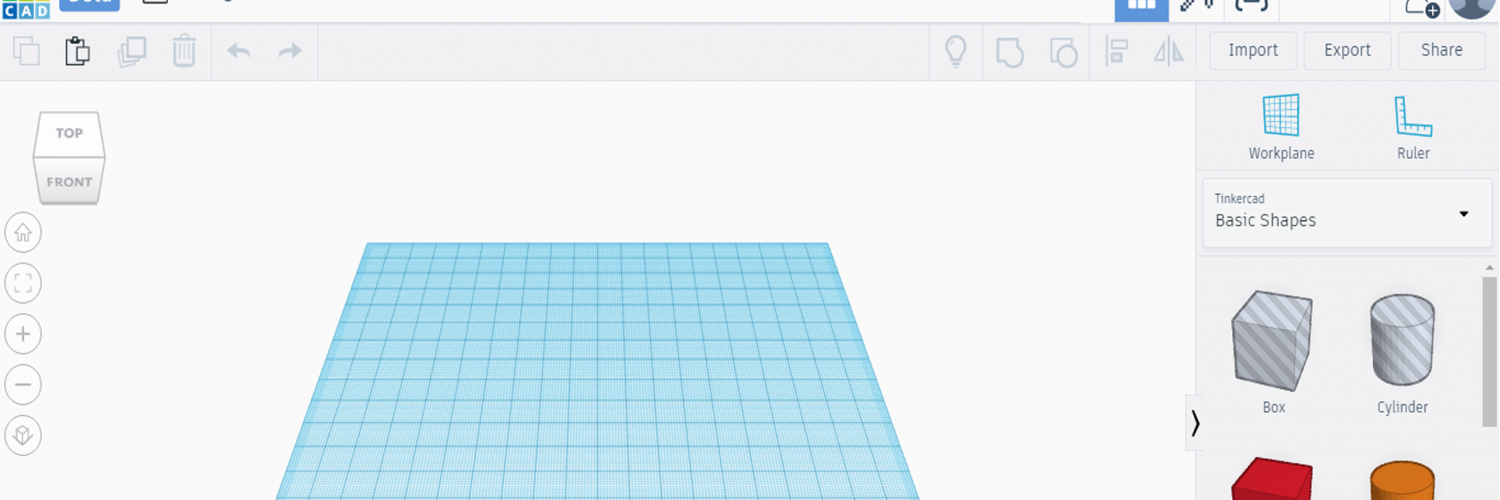









أضف تعليق