البيئة المرئية في الراسبيان
شرحنا في الدرس السابق بعض المبادئ الخاصة بضبط ترتيبات الراسبري باي على نظام راسبيان، وسنكمل في هذا الدرس التعرف على بيئة الراسبيان المرئية إن شاء الله.
ملحوظة: إن أحسست ببعض الاختلافات بين المعلومات أو الشرح التالي ذكره وبين ما تراه عندك على الراسبيان، فعليك بالرجوع لموقع الراسبري باي، لأن هناك تغييرات تطرأ بين الحين والآخر على نسخ الراسبيان.
في الدرس السابق تعلمنا كيفية التصرف حال رؤية الشاشة السوداء الخاصة بسطر الأوامر. في النسخ الحديثة من الراسبيان (مثل راسبيان جيسي Raspbian Jessie) لا تظهر شاشة سطر الأوامر في البداية كما شرحنا في الدرس السابق (كان هذا يحدث في النسخ السابقة)، ولكن يدخل نظام التشغيل مباشرة على الوضعية المرئية دون المرور بسطر الأوامر. تم إتخاذ هذا القرار أثناء تطوير نسخة راسبيان جيسي لأن الأداء الطبيعي للحواسب الشخصية هو أن تدخل بشكل تلقائي للواجهة المرئية دون سؤال المستخدم، حيث أن هذه تعتبر الحالة العامة وما دونها (الاحتياج للدخول على شاشة سطر الأوامر) هو ما يعد إسثناءاً.
عندما ننظر لسطح المكتب نجد أنه مشابهاً لأمثاله في أنظمة التشغيل الأخرى، وفيما يلي سنتكلم بإيجاز عن بعض الأيقونات المهمة والخيارات المتاحة للمستخدم في سطح المكتب في راسبيان. نبدأ بالقائمة الأساسية Menu وتوجد هذه القائمة في أعلى يسار الشاشة و هي تحتوي على قوائم فرعية كل منها يحتوي على قطاع معين من البرمجيات التي تأتي مسبقاً مع نظام التشغيل:
1- قائمة أدوات تطوير برمجيات الراسبري باي Programming
و كما نرى في الصورة رقم 1، تحتوي قائمة Programming على عدة عناصر يشكل كل منها أداة برمجية تمكنك من عمل برنامج للتطبيق الخاص بك على الراسبري باي.
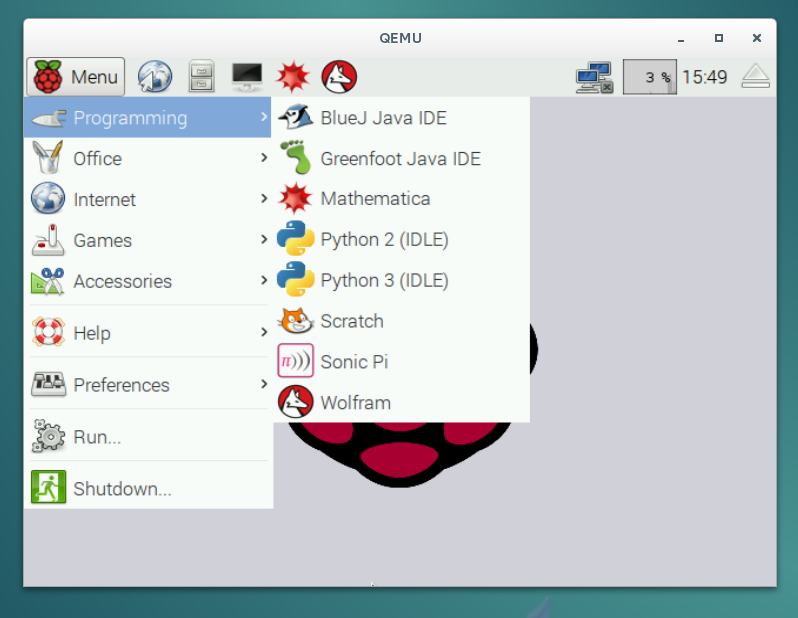
صورة رقم 1 : شكل الواجهة المرئية في الراسبيان [1]
كل من هذه الأدوات البرمجية يعد IDE أو بيئة تطوير متكاملة (Integrated Development Environment) للغة الخاصة به. ولعل أشهر الأدوات البرمجية التي تظهر في القائمة هي التي تتعلق بلغات الجافا والبايثون والسكراتش (Java, Python, & Scratch). طبعاً هناك أدوات تطوير برمجيات أخرى يمكنك أن تقوم بتحميلها بخلاف الموجود أصلاً مع نظام التشغيل. إحدى مميزات لغة الجافا تحديداً أنها تعد مستقلة عن منصة التشغيل (Platform Independent)، بحيث أنك يمكن أن تطور برنامجاً على حاسوبك الشخصي ثم تأخذ نفس البرنامج على الراسبيان فيعمل أيضاً عليه (إلا إذا كان البرنامج نفسه يستدعي ملفات أو طرفيات تختلف من نظام تشغيل لآخر، مثل حالة فتح المنفذ التسلسلي Serial Port) دون الحاجة لعمل إعادة تجميع (Recompilation) للبرنامج، فقط يجب أن تكون بيئة JRE أو JDK المناسبة موجودة على الراسبيان.
2- قائمة أدوات المكتب Office
توفر هذه القائمة حزمة البرامج المكتبية التي يحتاجها المستخدم ، ومن أشهر البرامجيات المتاحة تحت هذه القائمة هي حزمة برامج LibreOffice وهي مشابهة إلى حد ما لحزمة البرامج المعروفة Microsoft Office، غير أن الأولى مجانية تماماً و مفتوحة المصدر كذلك، لكن بالطبع أقل في الإمكانيات من Microsoft Office. تأتي حزمة LibreOffice مع نظام التشغيل دون الحاجة لتنصيبها. تقوم حزمة LibreOffice بتلبية جميع احتياجات المستخدم المكتبية [2] من تحرير الوثائق و معالجة البيانات والرسم وبناء قواعد البيانات إلخ….
3- قائمة أدوات الإنترنت Internet
الأدوات المعتادة التي يحتاجها المستخدم للتعامل مع الإنترنت، مثل المتصفح (Browser) على سبيل المثال.
4- قائمة البرمجيات الإضافية Accessories
تحتوي هذه القائمة على مجموعة برمجيات مساعدة إضافية مثل PDF Viewer و Image Viewer ،وكذلك تحتوي على نافذة سطر الأوامر المسماة Terminal، وهي مهمة للغاية بالنسبة للتعامل مع الأنظمة المبنية على أنظمة تشغيل لينوكس. وفي نفس القائمة نجد خيار مدير الملفات File Manager وهو المسئول عن إدارة نظام الملفات على الراسبري باي، و بعبارة أخرى هذا الخيار هو ما يمكنك من إستعراض محتوى القرص الصلب (في حالتنا SD Card) والدخول للمجلدات المختلفة وتشغيل الملفات الموجودة، مثلما يحدث في نظام الويندوز عندما تدخل إلى C Drive أو E Drive مثلاً للوصول لملف معين داخل مجلد معين. ومن الجدير بالذكر أيضاً أن الأنظمة المبنية على اللينوكس (ومنها الراسبيان طبعاً) لها نظام مختلف في إدارة الملفات عن أنظمة ويندوز، فمثلاً في اللينوكس لا يوجد “C Drive” بل يوجد “/”، قد يبدو هذا غريباً للوهلة الأولى ولكن يمكنك القراءة والتعمق أكثر في فهم منظومات لينوكس (وتوجد مواد تقنية كثيرة حول هذا الموضوع على شبكة الإنترنت) لأن هذا سيساعدك كثيراً في فهم التعامل مع الراسبيان. ننوه أيضاً أن أيقونة مدير الملفات File Manager في الراسبيان يوجد أيضاً بشكل مثبت على سطح المكتب نفسه أو في أعلى يسار سطح المكتب بجوار قائمة Menu.
5- قائمة التفضيلات Preferences
تلك القائمة تختص بضبط التفضيلات والإعدادات للراسبري باي، فمثلاً يمكنك منها ضبط إعدادات الفأرة والطرفيات السمعية والإعدادات المرئية. أيضاً تمكنك هذه القائمة من إضافة أو مسح برنامج من البرامج التي تم تنصيبها على نظام التشغيل. أيضاً تمكنك هذه القائمة من اختيار نوع الواجهة التي يبدأ بها نظام التشغيل، فإن كنت تريد تعديل نظام الواجهة التي يدخل عليها نظام التشغيل من واجهة مرئية إلى واجهة سطر الأوامر فإن كل ما عليك هو اختيار الخيار المسمى “Raspberry Pi Configuration” من قائمة Preferences وقم بتغيير نوع واجهة البداية.
6- قائمة تشغيل الأوامر Run
وهي تستخدم في حالة احتياج المستخدم لتنفيذ أوامر منفردة كما يظهر في الصورة رقم 2.
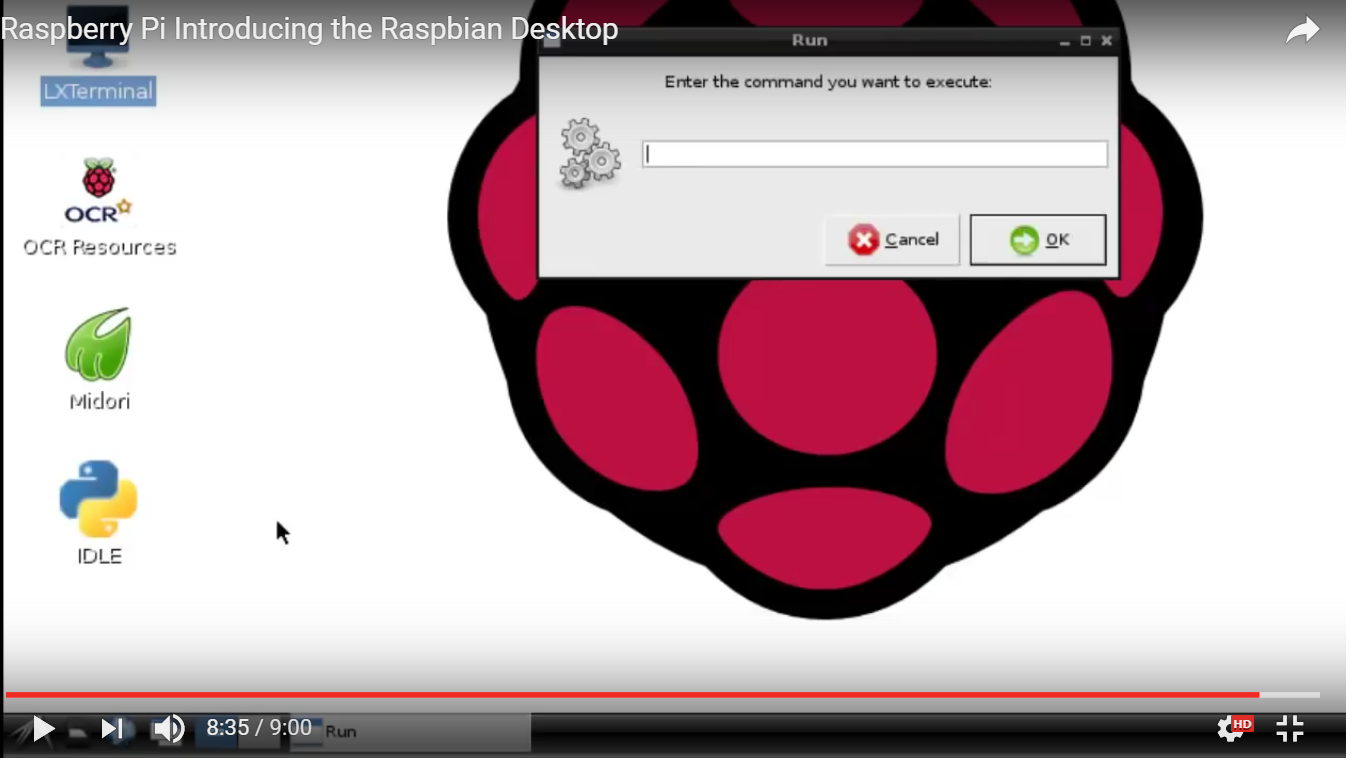
صورة رقم 2: النافذة التي تم فتحها بعد الاختيار Run لاستقبال أمر المستخدم [3]
7- قائمة الغلق Shutdown
وفيها ما يتعلق بغلق الراسبري باي (Shutdown)، أو عمل إعادة تشغيل له إلخ….
فيما يخص بقية عناصر سطح المكتب، أيضاً يتضح لنا من الصورة رقم 1 أن في أعلى يمين الشاشة يوجد علامات للمستخدم لها علاقة بحالة إتصال الراسبري باي بالإنترنت وحالة والوقت.
سنجد على سطح المكتب نفسه أيقونات البرامج الموجودة على سطح المكتب أو لها طريق مختصرة (Shortcut) على سطح المكتب. في الصورة رقم 3. وبنفس الطريقة المتبعة في نظام الويندوز، يمكنك تشغيل برمجيات سطح المكتب بالنقر عليها.
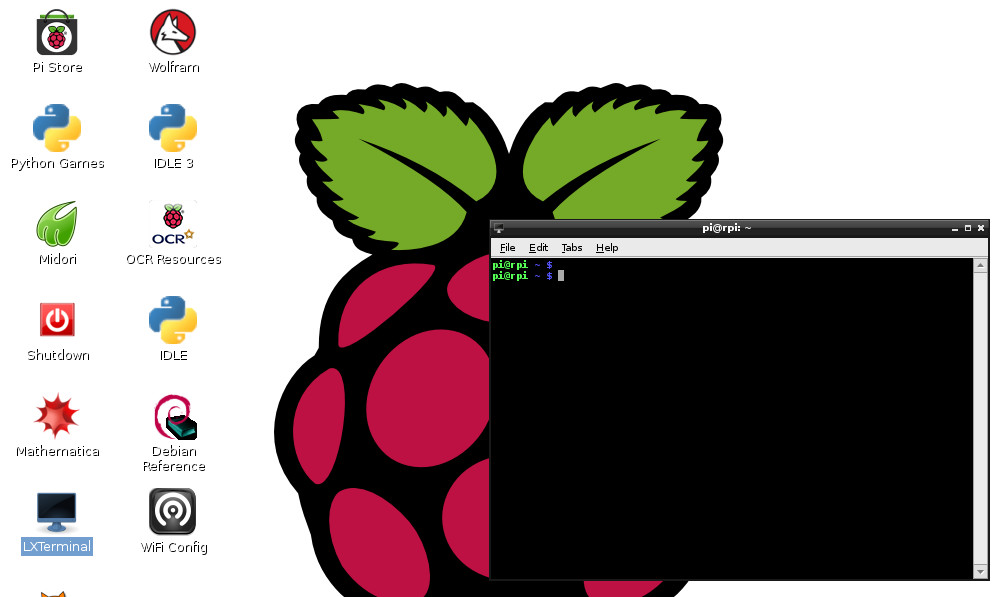
صورة رقم 3 : شكل البرمجيات الموجودة على سطح مكتب الواجهة المرئية [4]
كانت هذه لمحة عامة عن الواجهة المرئية لنظام راسبيان، وفي الدرس القادم إن شاء الله نتعلم أكثر عن سطر الأوامر و عن فائدته في نظام تشغيل الراسبيان.
المراجع:
1- https://fredfire1.files.wordpress.com/2015/11/qemu-raspbian-jessi.png
2- https://ar.libreoffice.org
3- https://www.youtube.com/watch?v=aQPowQJodIE
4- http://ask.xmodulo.com/disable-desktop-gui-raspberry-pi.html


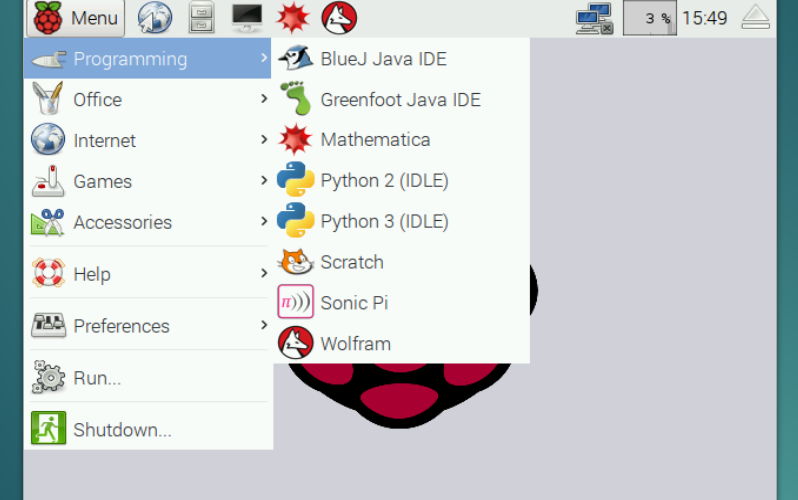
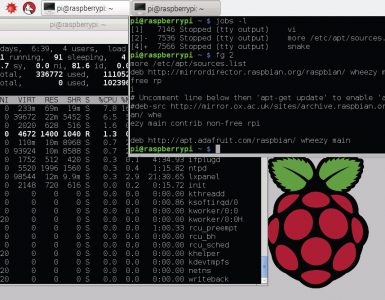
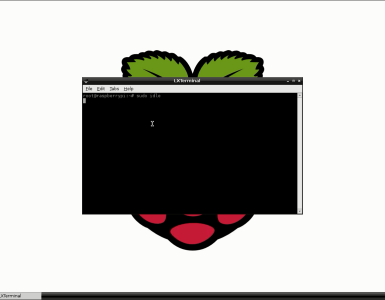







أضف تعليق