في هذا الدرس سنتعرف إن شاء الله على بعض المعلومات عن بدء التعامل مع راسبيان، بحيث يصبح القارئ أكثر إعتيادية على بيئة راسبيان، حيث أن الكثير من مستخدمي الويندوز يشعرون غالباً بعدم الارتياح عند تعاملهم مع الأنظمة المبنية على اللينوكس، وطبعاً الراسبيان هو أحد هذه الأنظمة، لهذا سيحتاج المستخدم بعضاً من الوقت حتى يعرف تلك الأساسيات.
ملحوظة: إن أحسست ببعض الاختلافات بين المعلومات أو الشرح التالي ذكره وبين ما تراه عندك على الراسبيان، فعليك الرجوع لموقع الراسبري باي، لأن هناك تغييرات تطرأ بين الحين والآخر على نسخ الراسبيان.
بما أن الراسبري باي هو منظومة حاسوبية، فهو له أيضا اسم مستخدم (User Name) وكلمة سر (Password)، وسيحتاج أن تقوم بإدخال إسم المستخدم وكلمة السر حتي يُسمح لك بالتنفيذ أو بالمرور، وهذا يحدث في عدة مواقف سواءاً كان هذا في سطر الأوامر(Command Line) الذي يبدو كما في الصورة رقم 1، أو في نظام التشغيل ذو الواجهة المرئية الذي سنتكلم عنه لاحقاً. يأتي الراسبري باي ومعه اسم مستخدم معرَّف مسبقاً وهو “pi” وكلمة سر معرَّفة مسبقاً وهي “raspberry”. لاحظ أن كل الحروف هي حروف صغيرة (small letters). إن كنت مبتدئاً فلا تغير كلمة السر أو اسم المستخدم حتى تتأكد من أنك فهمت أساسيات النظام، وفيما بعد يمكنك تغيير اسم المستخدم وكلمة السر.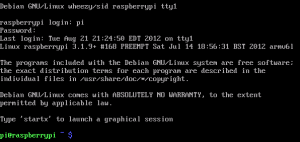
صورة رقم 1: شكل نظام التشغيل في وضعية سطر الأوامر[1]
عند انتهاء التنصيب غالباً ما ستظهر لك قائمة الترتيبات والإعدادات (Configuration Menu) وهي تظهر في الصورة رقم 2. قائمة الترتيبات هي قائمة مهمة لأنك تقوم فيها بتعديل بعض الاختيارات التي تحسن من أداء الراسبري باي أو تسهل من التعامل معه.
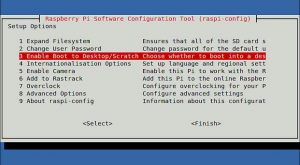
صورة رقم 2: شكل قائمة الترتيبات [2]
وفيما يلي شرح مبسط لبعض الاختيارات الهامة التي غالباً ستحتاج تعديلها في هذه القائمة وتأثيرها على أداء الراسبري باي:
1- الاختيار “Expand Filesystem”:
يمكنك هذا الاختيار من الاستفادة من كل مساحة SD Card الذي قمت بوضع نظام التشغيل عليه. إن كان SD Card الذي استخدمته في التنصيب مساحته GB 16 فإن المساحة المستخدمة لن تكون المساحة الفعلية حتى تقوم بتفعيل هذا الاختيار.
2- الاختيار “Change User Password”:
كما هو واضح من الإسم، يتيح لك تغيير كلمة السر المعرفة مسبقاً.
3- الاختيار “Enable Boot To Desktop/Scratch”:
وهو اختيار مهم جداً، لأنه يحدد إلى أين سيأخذك الراسبري باي بعد أن يقوم بتحميل نظام التشغيل. كأغلب المستخدمين المبتدئين، لن تكون سعيداً أن تجد نفسك أمام الشاشة السوداء التي يتم التعامل معها بالأوامر النصية فقط! لتجنب هذا سيتم ضغط زر Enter وعندها ستجد أنك دخلت قائمة أخرى مبينة في الصورة رقم 3:
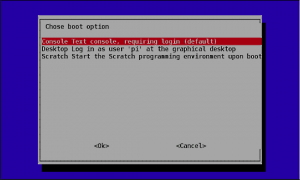
صورة رقم 3: شكل قائمة فرعية في قائمة الترتيبات [2]
عندها قم باختيار “Desktop Log in as user ‘pi’ at the graphical desktop” ثم قم بضغط Enter مرة أخرى، هكذا سيدخل الراسبري باي لوضعية التشغيل المرئي المعتاد بدلاً من الدخول لوضعية بسطر الأوامر (Command Line Interface).
بعد أن تقوم بعمل كل التغييرات اللازمة في قائمة الترتيبات، قم باختيار Finish وقم بضغط زر Enter، عندها من المفترض أن يقوم الراسبري باي بعمل Rebooting أو بمعنى آخر سيقوم بإعادة تشغيل نفسه لتفعيل الترتيبات الجديدة. إن لم يقم الراسبري باي بإعادة تشغيل نفسه ووجدت أنه استقر عند الشاشة السوداء الخاصة بسطر الأوامر، فيمكنك عمل إعادة التشغيل بكتابة السطر التالي في سطر الأوامر الظاهر أمامك ثم اضغط Enter:
sudo reboot
لأي سبب إن فاتتك شاشة التي تحتوي على قائمة الترتيبات، فلا تقلق لأنك يمكنك دائماً استعادتها عن طريق كتابة السطر التالي في سطر الأوامر:
sudo raspi-config
نود التنبيه أنه ليس في كل الأحيان ستحتاج أن يدخل نظام التشغيل إلى الواجهة المرئية، بل إن هناك تطبيقات لا تتطلب هذا إطلاقاً وستحتاج الدخول لنظام التشغيل في الصورة النصية التي يظهر فيها سطر الأوامر فقط. فعلى سبيل المثال، إن كان تطبيقك لا يحتوي على طرفيات مرئية (شاشة) فلا داع أصلا للدخول للواجهة المرئية لنظام التشغيل. لاحظ أن الواجهة المرئية على الرغم من أنها أسهل في التعامل، ولكنها مكلفة جداً فيما يخص استخدام موارد الراسبري باي المتواضعة أصلاً (مثل RAM و Cache)، و بناءاً عليه لا تستخدمها إن كنت تريد تقليل الإستهلاك الكهربي للراسبري باي، و كذلك لا تستخدمها إن كان تطبيقك يحتاج لسرعة في التنفيذ ويحتاج أن يتم تنفيذه في زمن مقارب للزمن الحقيقي (Near Real Time Operation)، والخلاصة أن القاعدة في الأنظمة المدمجة أنك لا تستخدم وضعيات مرئية إلا إذا كانت هناك حاجة ماسة و فعلية لها.
من المفترض الآن أن الراسبري باي قام بعمل Reboot، وقام بتفعيل الترتيبات الجديدة ثم قام بالدخول على نظام التشغيل ذو الواجهة المرئية المماثل للصورة رقم 4:
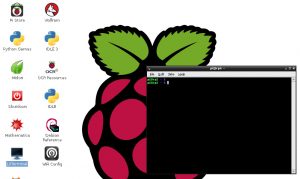
صورة رقم 4: شكل نظام التشغيل في وضعية الواجهة المرئية [3]
وكما نرى في الصورة رقم 4، أن شكل سطح المكتب (Desktop) مشابه إلى حد كبير ما يعتاد عليه المستخدم العادي في أنظمة الويندوز، هنا أيضاً توجد برامج لها أيقونات على سطح المكتب، توجد قوائم وقوائم فرعية، وكذلك توجد منظومة التعامل مع الملفات بشكل مرئي و تفاعلي. المشكلة الوحيدة التي تنتظرك، هي أنك ستحتاج التعامل في الكثير من الأحيان مع سطر الأوامر، حيث أن اللينوكس والأنظمة المعتمدة عليه تحتاج سطر الأوامر كثيراً، حتى وأنت بداخل الواجهة المرئية! في الدروس القادمة إن شاء الله سنتعرف أكثر على البيئة المرئية لنظام الراسبيان وعلى أهم الأوامر في سطر الأوامر.


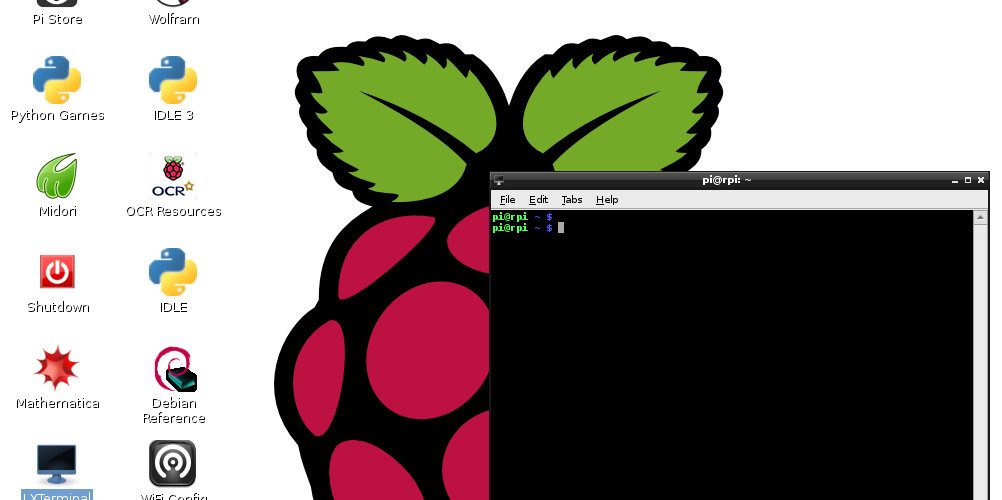

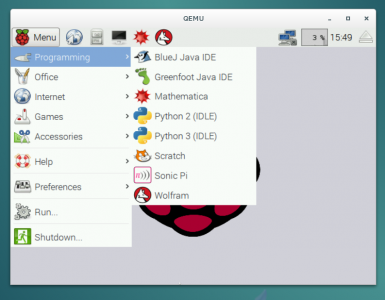
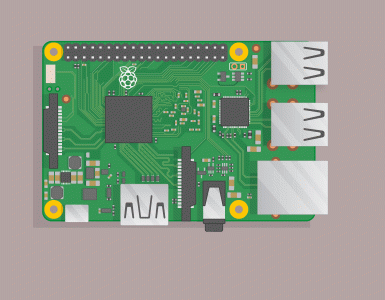






أضف تعليق