سنبدأ معكم بهذا الدرس شرح أوامر العمل الرئيسية ببرنامج سكيتش أب والتي عددناها في الدرس السابق، وتجدر الإشارة إلى ضرورة تطبيق هذه التعليمات بشكل عملي لفهم أوضح لما يتم شرحه.
1)التحديد select
يتيح لك أمر التحديد تحديد عدة عناصر ترغب بتحريكها أو التعديل عليها باستعمال الأوامر المختلفة (التدوير،Offset، اتبعني، الدهان،تشكيلcomponent)، ويعد تشكيل تحديد مناسب من أهم الأمور بالبرنامجلضمان تنفيذ التعديلات بدقة وسرعة، ويمكن تمييز العناصر التي تم تحديدها من خلال اختلاف لونها، إذ يتحول لون العناصر المحددة إلى اللون الأزرق.
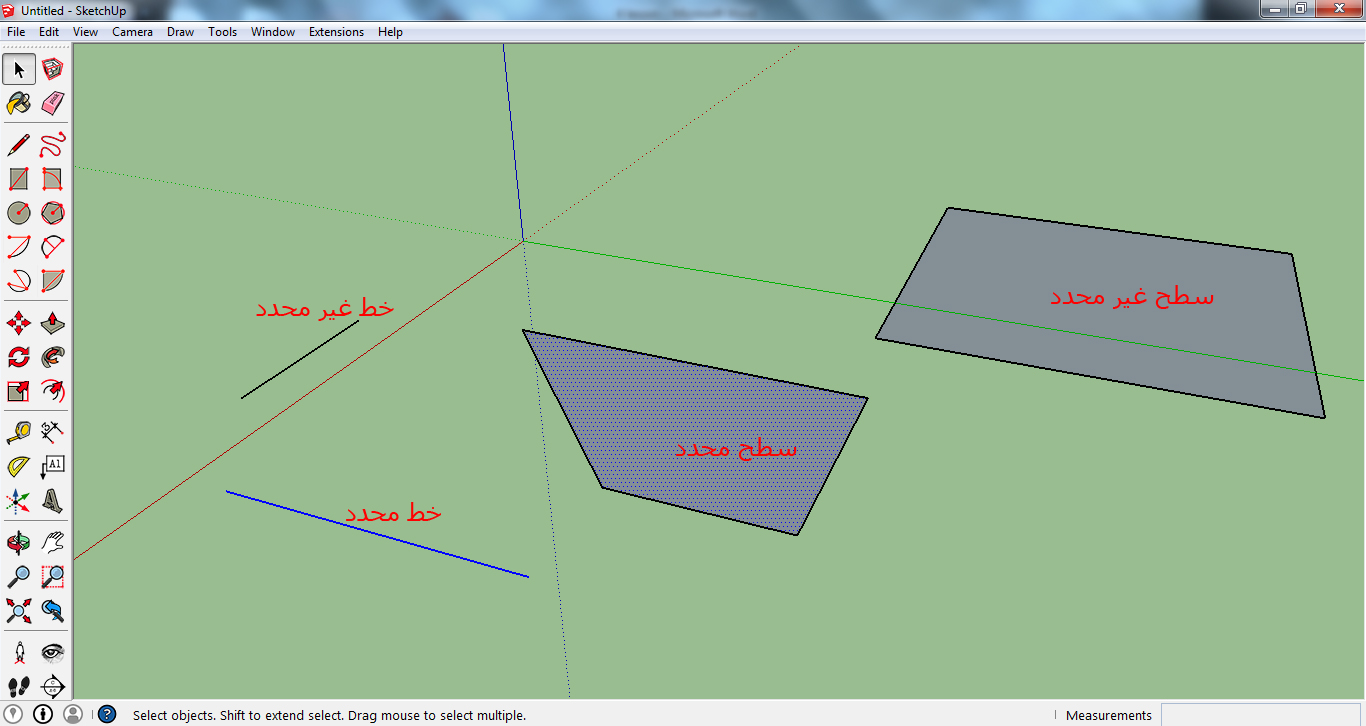
مبدأ عمل التحديد بسيط جداً، كل ما عليك فعله هو النقر مباشرة بزر الفأرة الأيسر على العنصر المراد تحديده، والعنصر قد يكون خطاً أو سطحاً أو كياناً متحداً، كما يمكن أيضاً زيادة نطاق التحديد من خلال القيام بنقرات سريعة مزدوجة أو ثلاثية، فنقرة وحيدة كفيلة بتحديد السطح، ونقرة مزدوجة سريعة تقوم بتحديد السطح مع حوافه المحيطة، أما النقرة الثلاثية فتحدد جميع العناصر المتصلة اتصالاً مباشراً مع بعضها ومع هذا السطح.
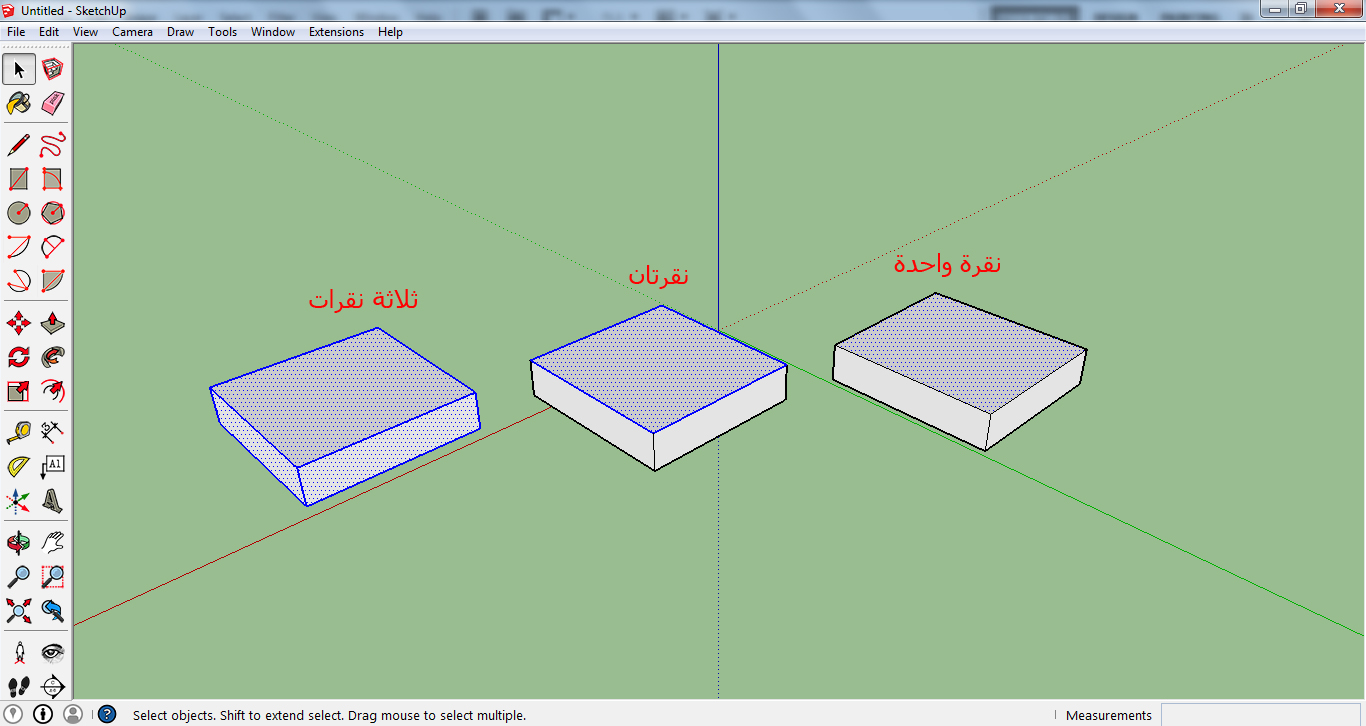
نافذة التحديد:
كما تمتاز خاصية التحديد بإمكانية تحديد عدة عناصر سوياً من خلال سحب ما يسمى نافذة التحديد ( يتم ذلك من خلال نقرة مستمرة على الزر الأيسر للفأرة مع تحريكها مما يؤدي لظهور إطار تحديد مستطيل) وباختيار نقطتي البداية والنهاية يمكنكم تحديد العناصر التي ترغبون بوقوعها ضمن نافذة التحديد، وهنا يجب أن نميز بين طريقتين للتحديد، فسحب نافذة التحديد باتجاه اليسار سيؤدي لتحديد جميع العناصر الملامسة لهذا التحديد حتى ولو كان جزء منها خارج نافذة التحديد، أما سحب النافذة باتجاه اليمين فسيؤدي لتحديد العناصر الواقعة كلياً ضمن هذه النافذة وهو ما يسمح لنا بتحكم أكبر بالعناصر التي يتم تحديدها.
توضح الصورة نافذة التحديد لتحديد عدة عناصر بنفس الوقت:
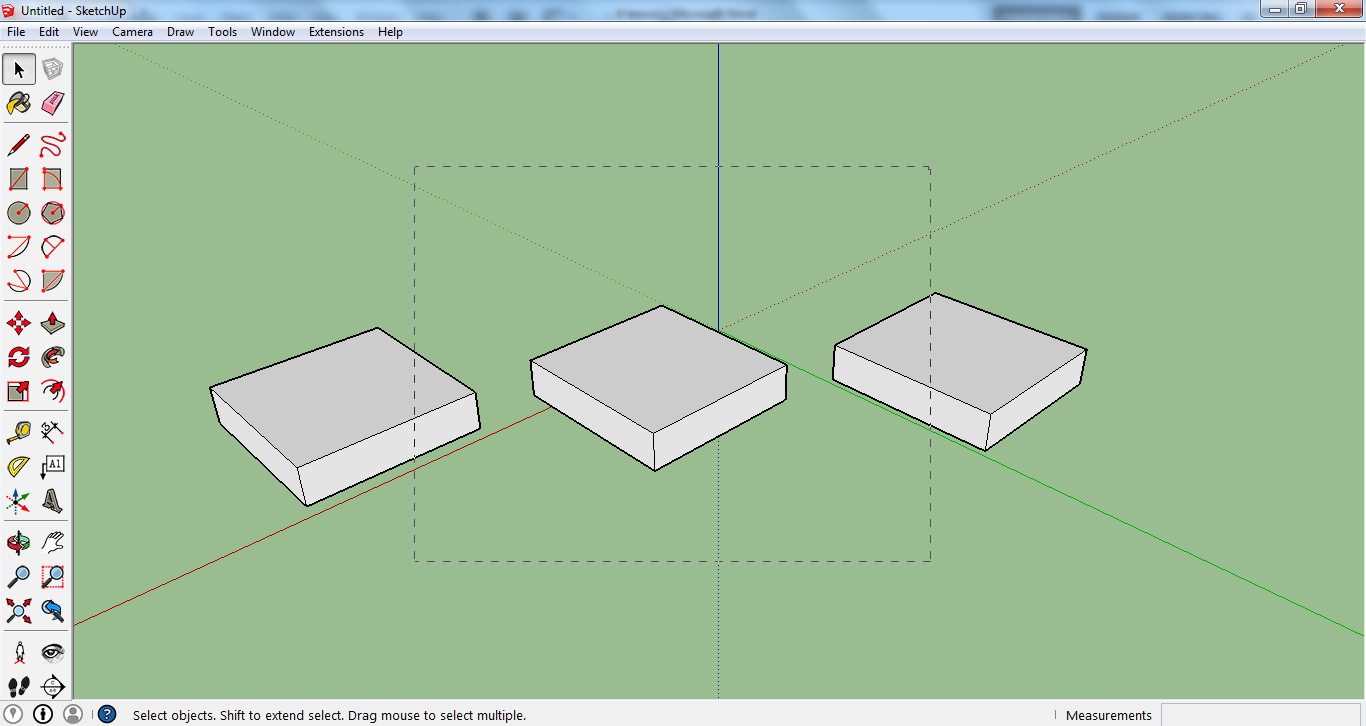
يمكن تحديد العناصر بشكل متتال أو إلغاء تحديد بعض العناصر التي حددت بطريق الخطأ من خلال القيام بالضغط المستمر على زر shift بلوحة المفاتيح أثناء عملية التحديد حيث نلاحظ ظهور علامتي + و – بجانب مؤشر الفأرة حيث أن اختيار عنصر غير محدد يؤدي لتحديده واختيار عنصر محدد يؤدي لإلغاء تحديده مرة أخرى. أما الضغط على زر Ctrl فيسمح فقط بتحديد العناصر بشكل متتال دون إمكانية إلغاء التحديد. أما الضغط على زري Ctrl + shift فيسمح فقط بإلغاء تحديد العناصر المحددة مسبقاً.
2)تشكيل component
بعد استخدامك لبرنامج سكيتش أب،ستلاحظ أنه يعمل وفق مبدأ الهندسة المتلاصقةsticky geometry، فعند رغبتك بتحريك منفرد لعنصر هندسي متصل بعنصر مجاور، ستجد أنهما يبقيان متصلين سوياً ولا يمكن فصلهما، فهذا السلوك هو مبدأ عمل البرنامج.
وعند عملك على البرنامج قد تصمم نموذجاً يحوي عناصر متجاورة وتضطر لتحريك عدداً من العناصر بمعزل عما يجاورها، وبالتالي ستجد نفسك أمام مشكلة تظن أنها غير قابلة للحل، ولكن حقيقة يمكن تنفيذ ذلك وتحريك عنصر ما دون تحريك العناصر المتصلةبه، وذلك عن طريق اللجوء لجعل هذه العناصر مجموعة واحدة (كياناً منفرداً)عبر اللجوء لطريقتين:components أو group،وفي العديد من الأحيان يظن المستخدمون أنهما متماثلان، وعليه سنشرح تالياً الأمرين والفرق الجوهري بينهما:
Component:أحد الخيارات المميزة الموجودة ببرنامج سكيتش أب، فهو يتيح لك تشكيل كيان فريد (عنصر مركب) عن طريق جمع عدة عناصر سوياً يمكن التحكم بها بنفس الوقت (تحريك، تدوير، تغيير المقياس…) ويتم تشكيل عنصر مركب عن طريق تحديد عدة عناصر بنفس الوقت ومن ثم تفعيل خيار components لتفتح نافذة تحوي عدة خيارات تتيح لنا تسمية هذا العنصر المركب بالإضافة لخيارات أخرى.
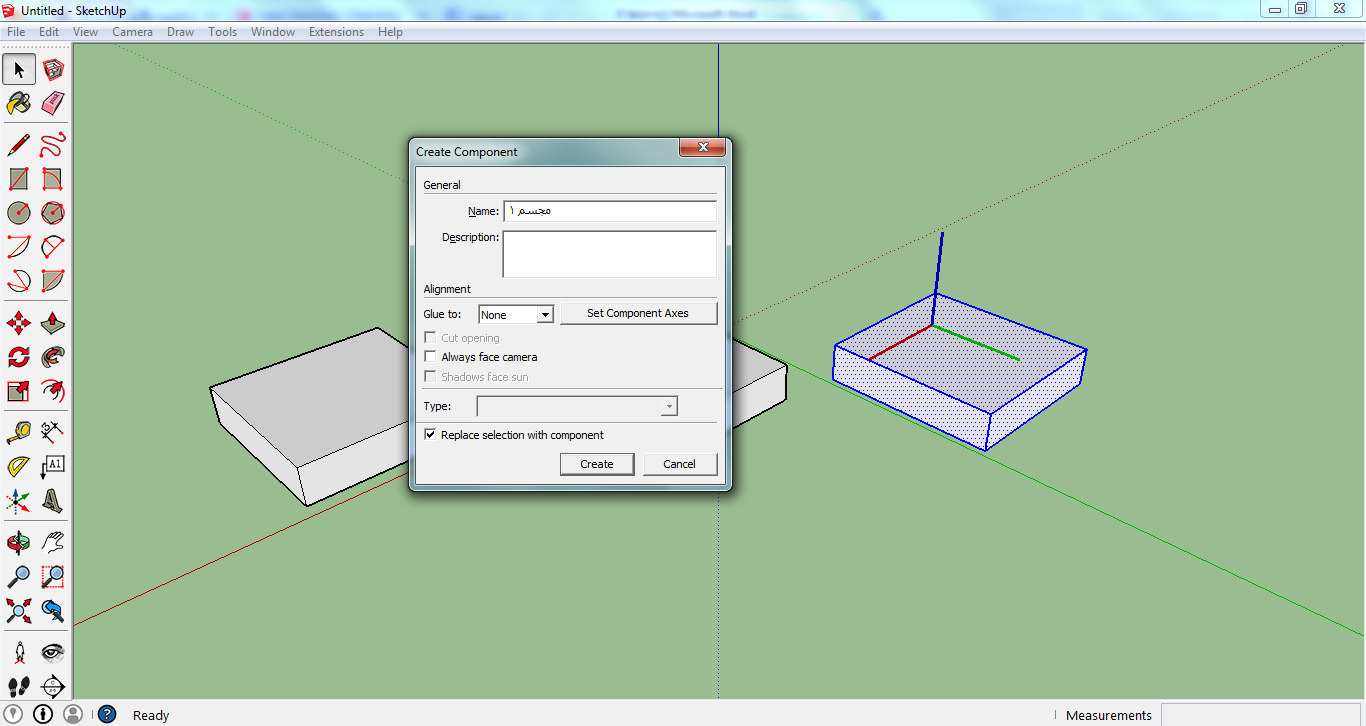
أما للتعديل على components أو أحد العناصر الواقعة ضمنه (كرسم خطوط جديدة أو حذفها) يجب النقر عليه بالزر الأيمن للفأرة ومن ثم تفعيل خيار edit components أو ببساطة عن طريق القيام بنقرة مزدوجة على componentsبعد تفعيل أمر التحديدselect، وعندها نلاحظ تغير الإطار الأزرق المحيط به إلى إطار بخطوط سوداء متقطعة ويمكن إلغاء العملية السابقة ببساطة عن طريق النقر بأي مكان خارج حدودcomponents
التعديل علىcomponents
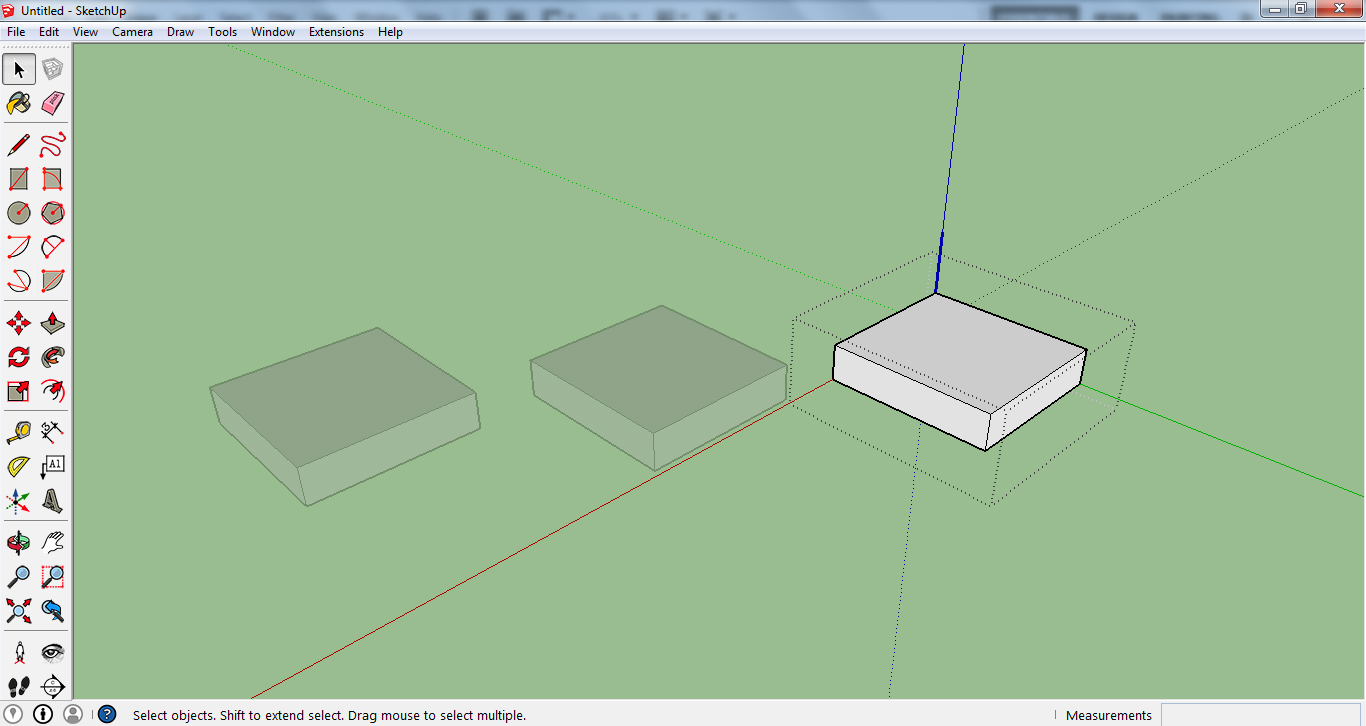
يمكن استيراد جميعcomponents التي قمت بتشكيلهاحتى لو حذفتها من نافذة العمل الرئيسية بالطريقة التالية: من خلال خيارwindowبأعلى الشاشة اخترcomponents لتفتح نافذة تحوي جميع النماذج components”” التي شكلتها، والتي تحوي أيضاً بعض النماذج الجاهزة، ويمكن من خلال البحث على الانترنت جلب نماذج إضافة منwarehouseوتنزيل المناسب منها، وحتى لو حذفت نموذجاً شكلته مسبقاً، يمكن استعادته من هذه النافذة ويمكن حذفه من هذه النافذة أيضاً.
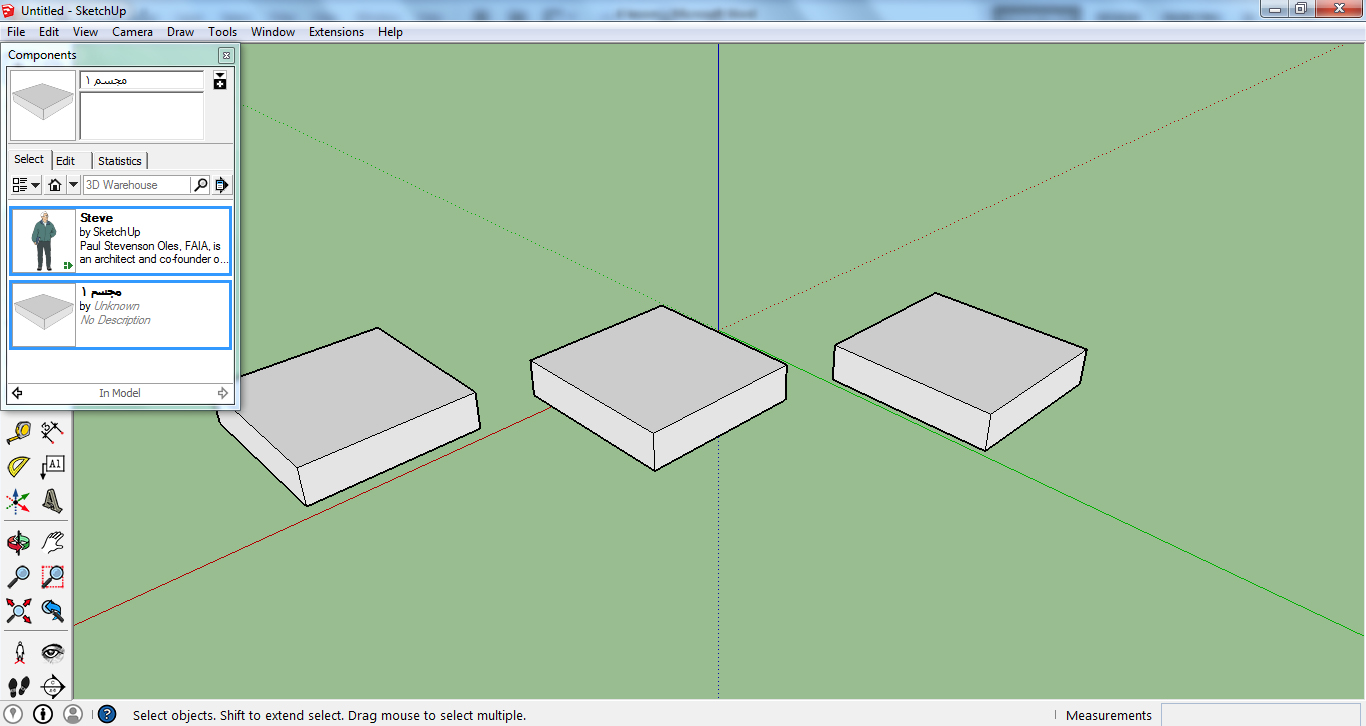
:Groupأمر آخر شبيه بأمر components يقوم بتجميع عدة عناصر سوياً مشكلة نموذجاً،وذلك من خلال النقر بالزر الأيمن للفأرة على العناصر المحددة المطلوب جعلها عنصراً واحداً ومن ثم اختيار groupmake ، لتصبح جميع العناصر كياناً واحداً.
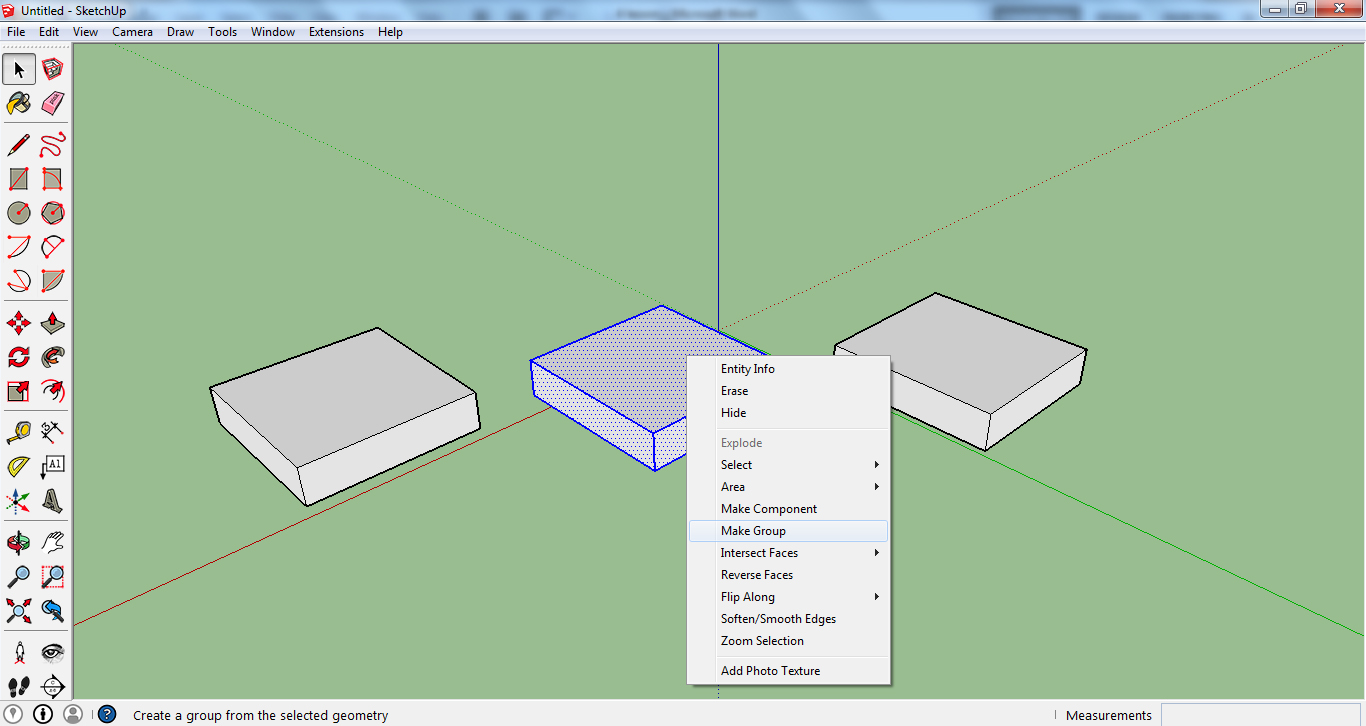
وقد يظن البعض أن كلا الأمرين متشابهان (group, component) ولكن حقيقة يوجد فرق واضح بينهما، ويتجلى الفرق عند تشكيل عدة نسخ من النموذج المركب (المؤلف من عدة عناصر)، ففي حال كان هذا العنصر عبارة عن group وقمنا بنسخه مرة أخرى ومن ثم عدلنا على إحدى النسخ، فإن هذا التعديل سيجري على النسخة المحددة فقط ولن يشمل جميع النسخ، أما لو كان العنصر المركب عبارة عن components وقمنا بنسخه عدة مرات، ومن ثم قمنا بتعديل ما على هذا العنصر، فإن التعديل سيجري على جميع النسخ الأخرى.
توضح الصورة الفرق بين التعديل على group والتعديل على component
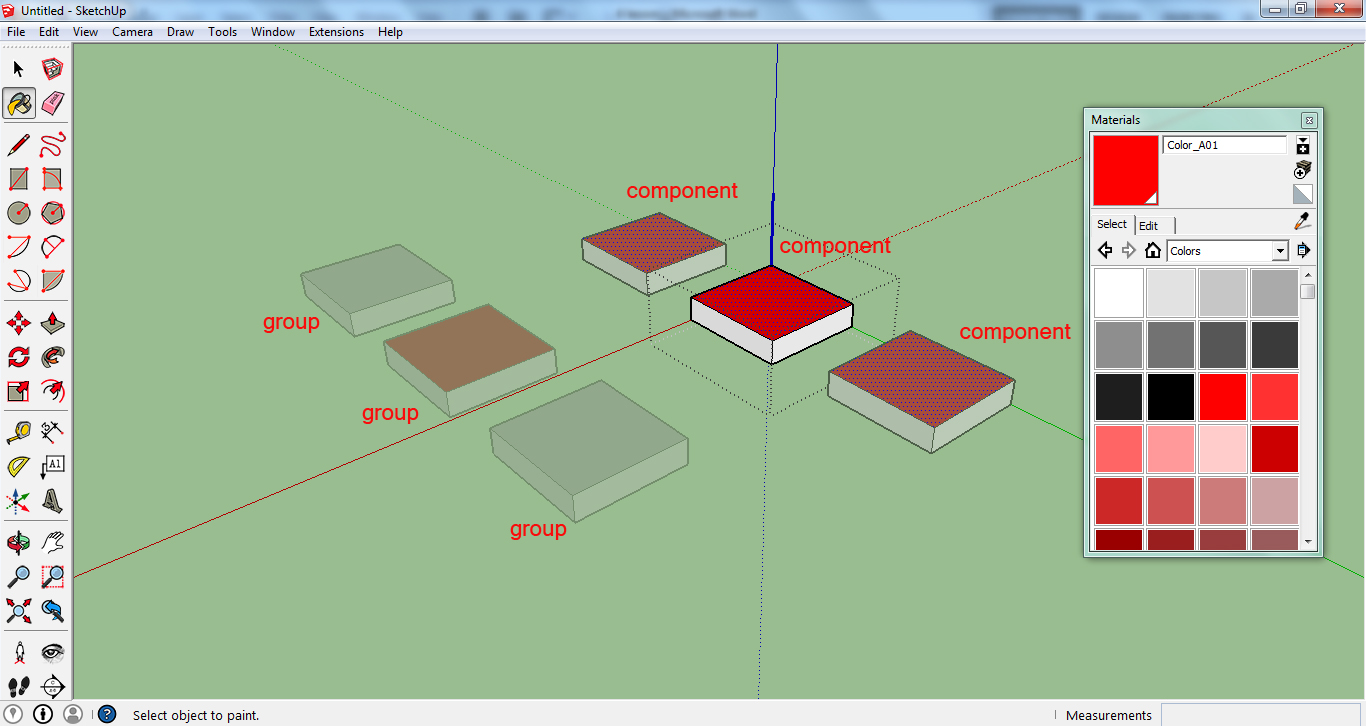
3) الدهان (وضع مادة للسطح)
اختيار أمر الدهان سيفتح لك نافذة تتيح تصفح المواد المختلفة بهدفاختيار المناسب منها للنموذج الذي تصممه، وبعد اختيار المادة قم بالنقر على السطح المستهدف لتجد أنه قد تلون بالمادة التي اخترتها، كما يمكنك تحديد عدة سطوح لتلوينها بنفس الوقت، وتمتاز نافذة اختيار المواد بخصائص مختلفة سنستعرضها:
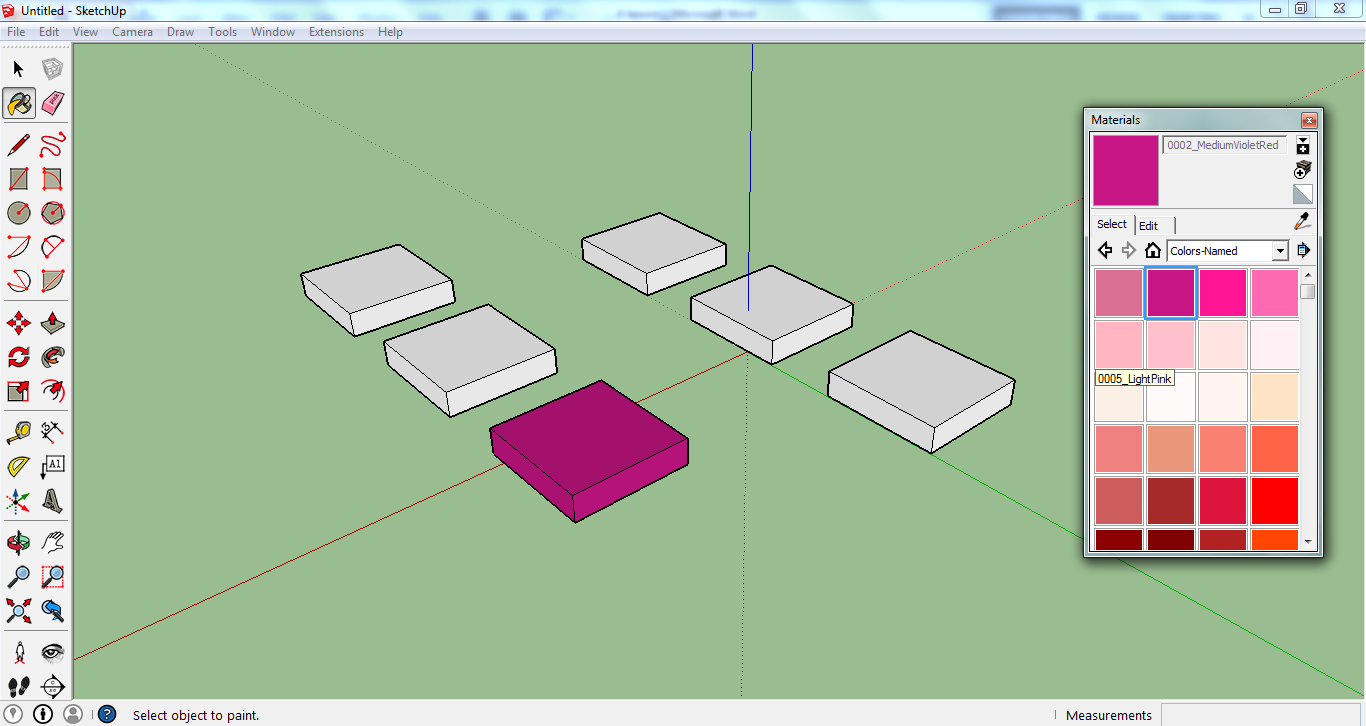
يوجد خياران أساسيان هما تحديدSELECT وتعديلEdit، ومن نافذة التحديد يمكنك استعراض مكتبة تحوي عدد كبير من المواد التي تأتي مرفقة مع البرنامج وكل ما عليك فعله اختيار المادة المطلوبة ومن ثم اختيار السطح المستهدف.
وبعد اختيارك لعدة مواد مختلفة، يمكنك استعراض المواد المستخدمة بنموذج لوحدها من خلال الضغط على أيقونة المنزل بنافذة الدهان.
في حال رغبتك بتعديل مادة تستخدمها قم بالنقر عليها ومن ثم اضغط على أمر تعديل Editلتفتح نافذة جديدة تحوي خيارات تمكنك من تعديل لون المادة ودرجة سطوعها وصورة المادة ويجب الانتباه أن التعديل على مادة مستخدمة مسبقاً بنموذجك سيؤدي لتفعيل التعديلات تلقائياً عليه.
في حال قمت بتلوين عدة سطوح متجاورة ومن ثم قررت تغيير المادة المستخدمة، ولتجنب ضياع الوقت بتلوين كل سطح على حدة يمكنك الضغط على ctrl ومن ثم النقر على السطح لتجد أن المادة غطت جميع السطوح الملامسة لهذا السطح والمتشابهة معه بالمادة، أما لتغيير لون مادة تقع على عدة سطوح غير متجاورة فعليك تكرار العملية السابقة ولكن بالضغط على زر shift، أما أمرsample paint والذي يظهر كرمز يشبه القطارة فيتيح لك انتقاء مادة موجودة على النموذج ربما نسيت أين تقع ضمن المكتبة تمهيداً لتلوين سطح آخر بها.
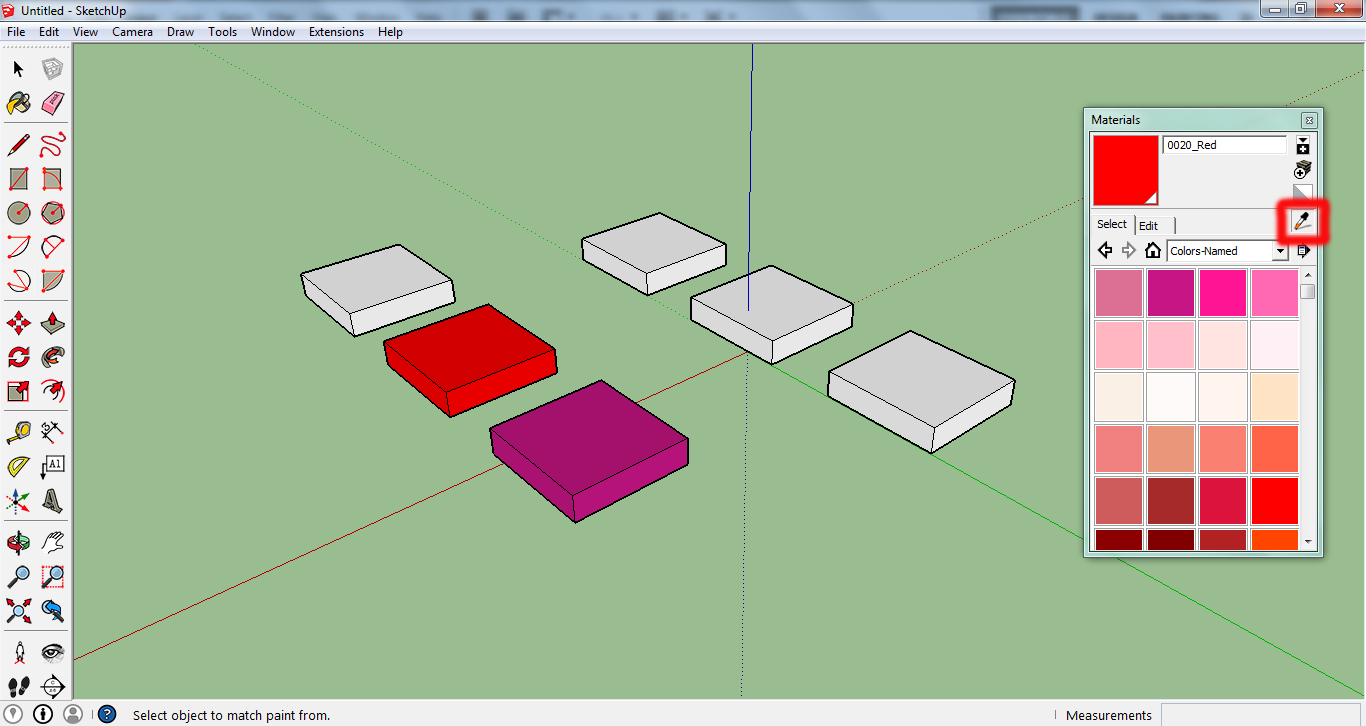
4) الممحاةeraser اختصارها e
تمكنك الممحاة من محي وإزالة الخطوط فقط، ولا يمكنها محي أو إزالة السطوح، فعند وضع الممحاة فوق خط ما ومن ثم النقر عليه بالزر الأيسر للفأرة سيمحى هذا الخط، وعند الضغط المتواصل على نفس الزر وتحريك مؤشر الفأرة عبر نافذة العمل الرئيسية للبرنامجستمحى جميع الخطوط التي يمر المؤشر فوقها، وستلاحظ أن الخطوط التي سيتم حذفها تتحول للون مختلف ليساعدك بمعرفة فيما إذا أخطأت بتحديد خط ما أو نسيت حذف خط آخر، وعندما تحرر يدك عن زر الفأرة ستحذف جميع الخطوط المحددة مع الإشارة إلى أن السطح يحذف عندما تقوم بحذف خط يقع على محيطه ولا يجاوره سطح آخر يقع معه بنفس المستوي.
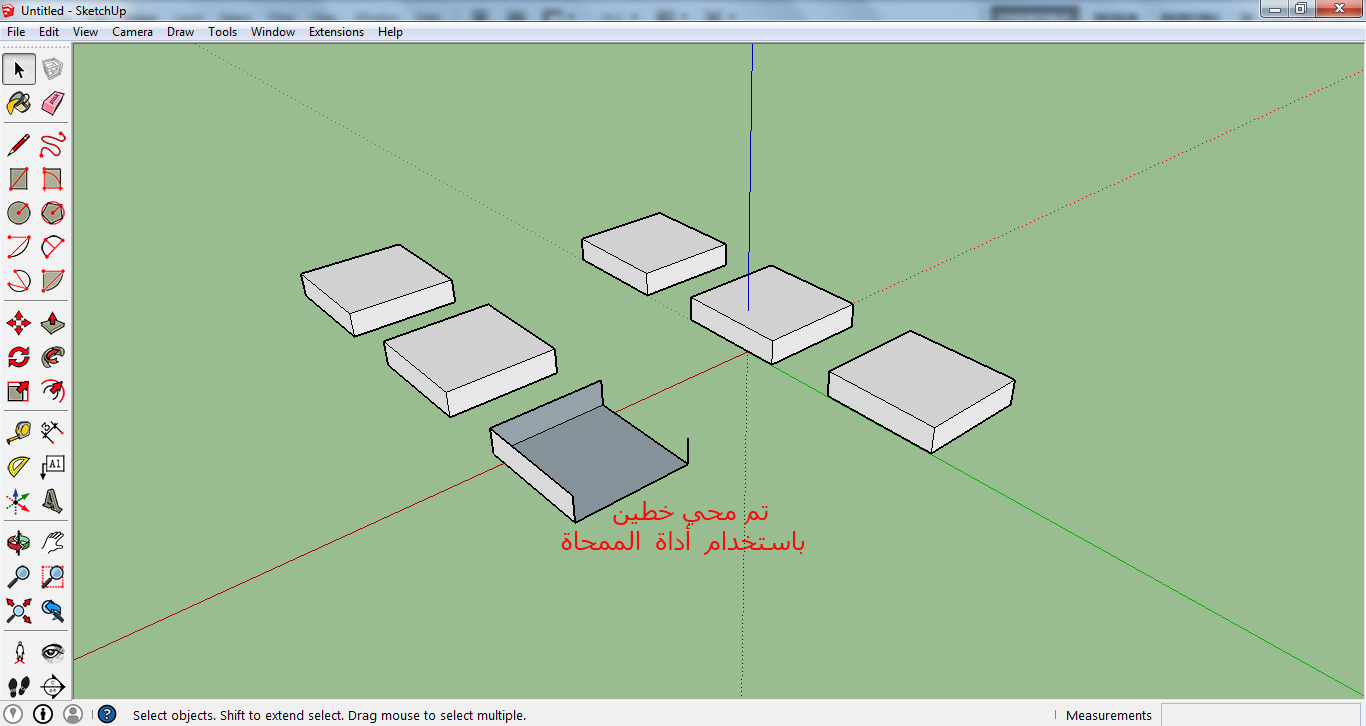
في حال وجد سطحان لا يقعان بمستو واحد،ستجد أن خطاً يفصل بينهما، ولحذف هذا الخط دون حذف السطوح عليك الضغط باستمرار علىshift ومن ثم النقر على الخط المطلوب، وتكمن فائدة هذا الأمر بكونه يعطي السطوح المتجاورة طابعاً أكثر نعومة وانسيابية، ولو أنك حذفت الخط دون الضغط علىshift ، ستجد أن السطحينسيحذفان أيضاً نتيجة حذف الخط الفاصل بينهما.
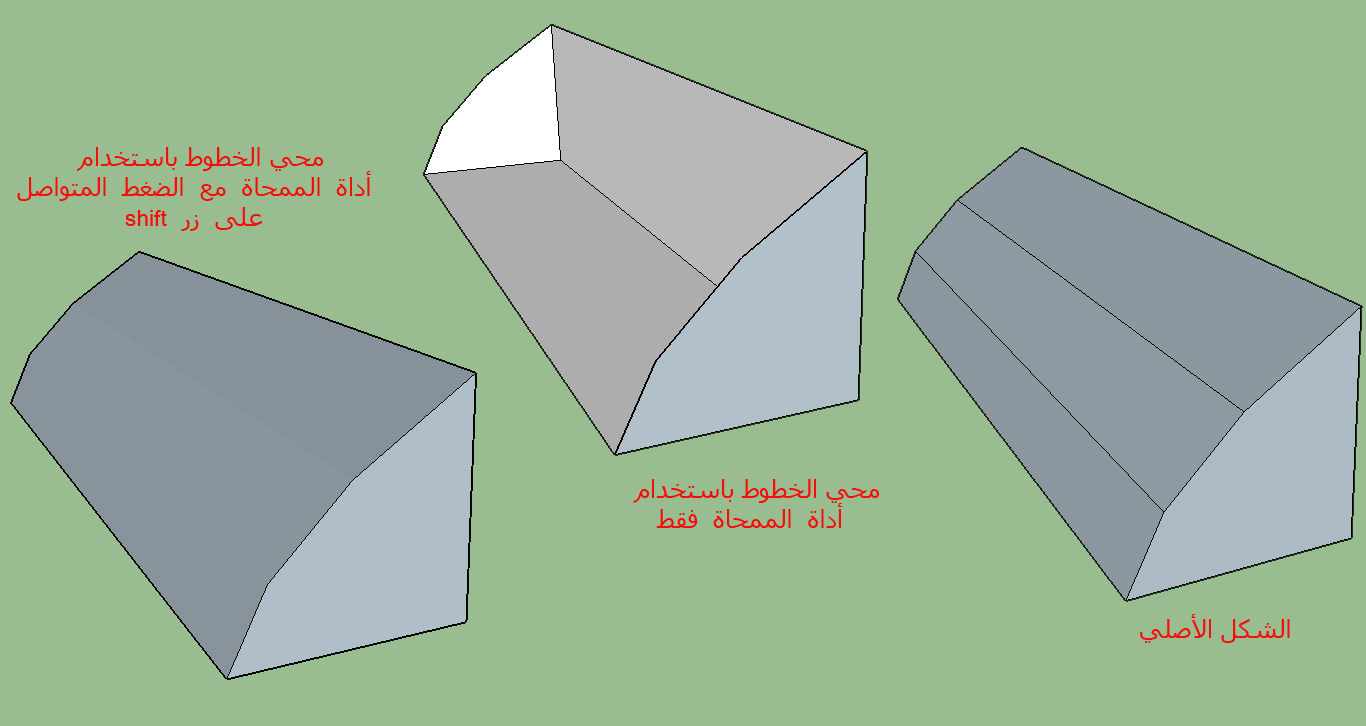
5) الخطوط line اختصاره L
تعتبر الخطوط الأداة الأساسية بتصميم أي مجسم أو شكل كان، فهي تحدد الحدود الخارجية لأي سطح ومجسم، ويمكن رسمها بشكل حر، وعند رسم عدد من الخطوط بنفس المستوي وتشكيلها لمضلع مغلق سيتشكل لدينا سطح ضمن هذا المضلع، وفي حالات أوامر أخرى كرسم المستطيل تشكل الخطوط أضلاع هذا المستطيل.
هناك طريقتان لرسم الخطوط
الأولى: من خلال النقر بشكل متتال على الشاشة لتحديد بداية ونهاية الخطوط المتصلة حيث أن نهاية خط ما ستكون بداية خط جديد وعند الانتهاء من رسم الخطوط وانتهاء الحاجة لرسم خطوط جديدة يمكنك الحفاظ على الخطوط المرسومة والتوقف عن رسم خطوط جديدة عن طريق الضغط على زرescape على لوحة المفاتيح.
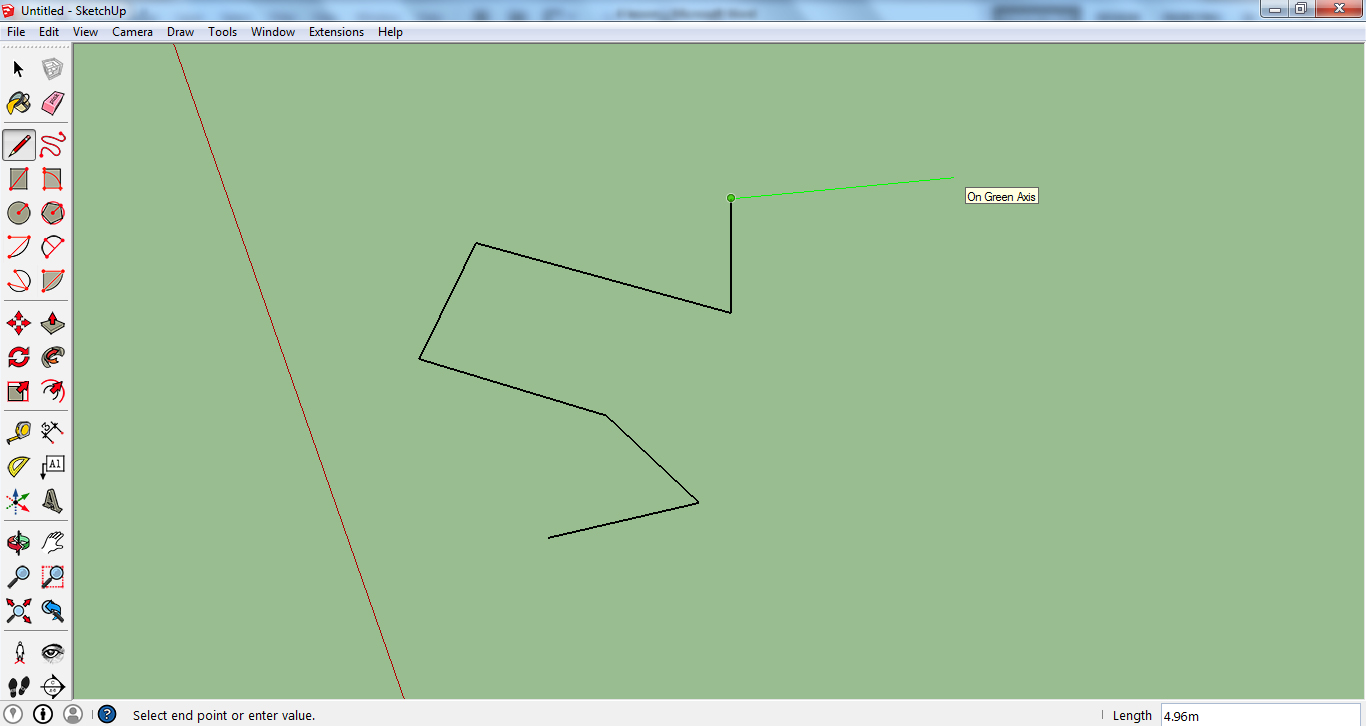
الطريقة الثانية:يتم فيها تحديد نقطة البداية ومن ثمنقرة مستمرة على الزر الأيسر للفأرة مع تحديد مسار الخط المرغوب وحيث يكون مؤشر الفأرة عند تحرير الزر ستكون نهاية الخط.وهنا يتم رسم خط واحد فقط، ولرسم خط جديد عليك تكرار العملية.
ويلاحظ أثناء رسم الخطوط أنه في بعض الأحيان قد يتغير لون الخط للأحمر أو الخضر أو الأزرق وهذا يعني أن الخط يوازي أحد المحاور الثلاثة الأساسية، فلو تلون الخط باللون الأزرقفهذا يعني أنه مواز لمحور الارتفاع.
وتتجلى الوظيفة الأساسية للخطوط بتشكيل السطوح، أو تقسيم سطح ما إلى سطحين، وعند رسم خط ما يتقاطع مع خط آخر فهذا سيؤدي تلقائياً إلى انفصال الخط إلى خطين متجاورين عند نقطة التقاطع.
لرسم خط بطول محدد وفق وحدة القياس التي تستعملها، عليك أولاً أن تحدد نقطة البداية ومن ثم اتجاه الخط بواسطة مؤشر الفأرة ثم اضغط على قيمة معينة ولنفرض أنها 13 متراً، ثم اضغط على زرEnter لتحصل على الخط الذي ترغب به وفق الطول والاتجاه الذين حددتهما، وثم يمكنك تكرار العملية، وكما ذكرنا عند انتهائك من رسم الخطوط قم بالضغط على زر escape لإلغاء تفعيل عملية رسم الخطوط عند انتهاء حاجتك لها.
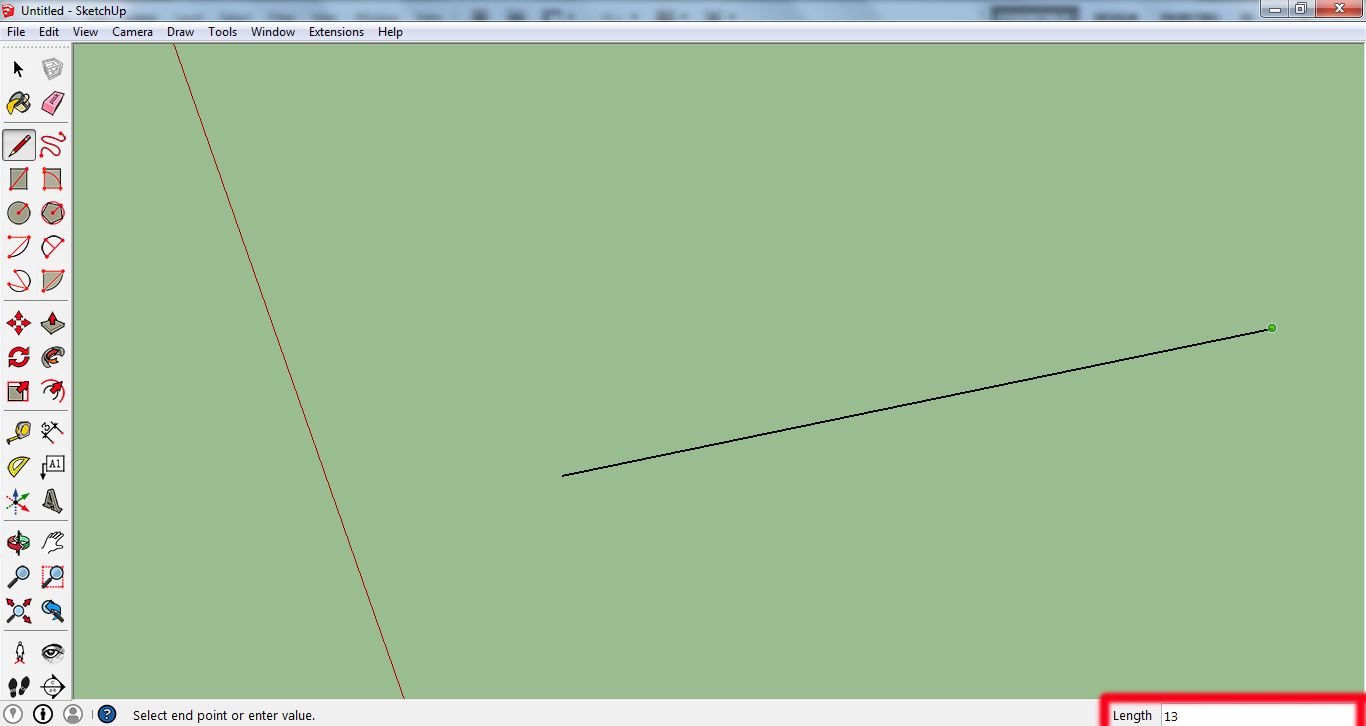
يمكنك قسم أي خط لخطين أو أكثر وفق أبعاد متساوية من خلال الضغط على الخط بالزر الأيمن للفأرة ومن ثم اختيار أمرdivide ومن ثم التحرك على الخط لتجد أن نقاطاً ثانوية تظهر ويزداد عددها كلما حركت مؤشر الفأرة على امتداد الخط، وسيظهر لديك عدد التقسيمات بالنافذة السفلية اليمنى والتي تزداد وتنقص تبعاً لحركة المؤشر على امتداد الخط، أما لتحديد عدد الأجزاء وفق ما ترغب بسرعة فيمكنك بعد الضغط على أمرdivide أن تضغط على عدد التقسيمات التي ترغب بها كقيمة رقمية (عدد التقسيمات وليس عدد النقاط)، ومن ثم الضغط علىEnter ، فلو أردت 4 أقسام اضغط الرقم 4 (وهو ما يعني ثلاثة نقاط وسط الخط).
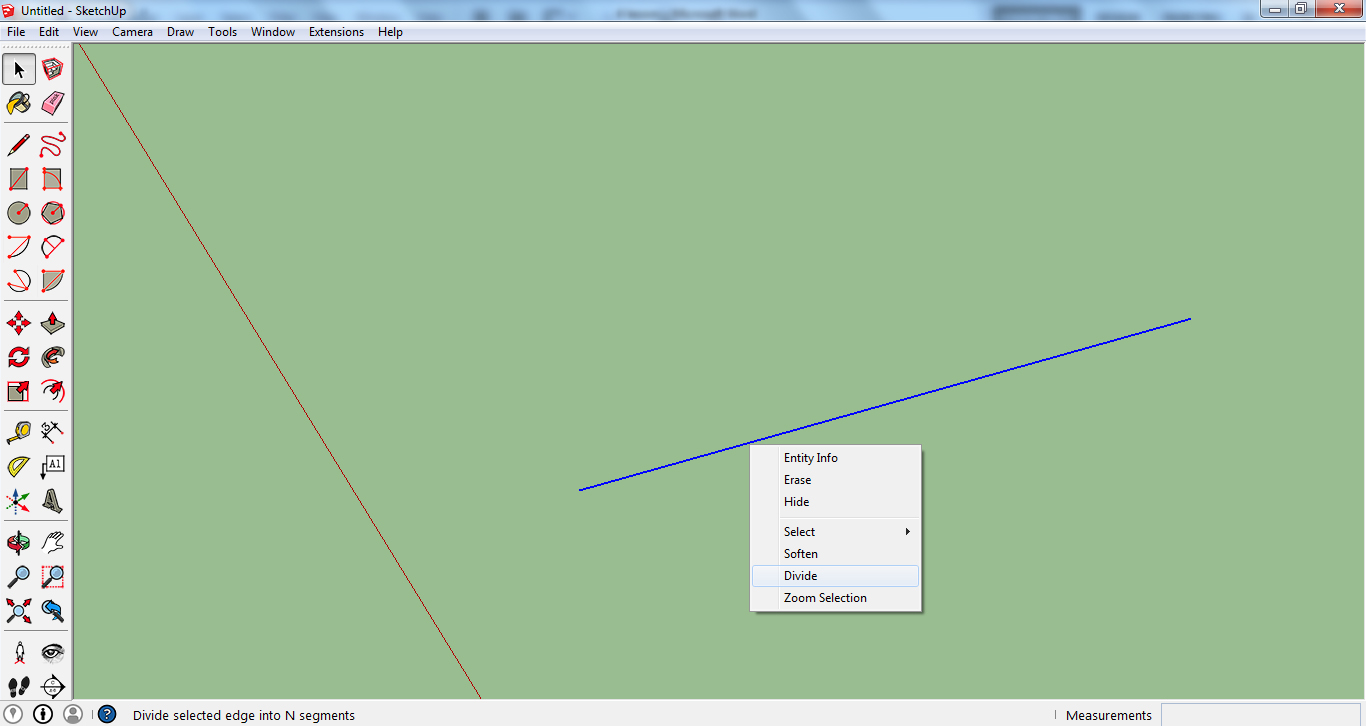
6) الرسم الحر
يتيح لك هذا الأمر رسم خطوط مترابطة وحرة وكأنك تستعمل قلماً لذلك، وكل ما عليك فعله هو الضغط باستمرار على زر الفأرة الأيسر ومن ثم تحديد مسار الخط الذي ترغب به وعند الانتهاء حرر الزر، ويفي هذا الأمر برسم خطوط متعرجة بسرعة ولكنها على الغالب ستبدو بطابع عشوائي، ويعد هذا الأمر مفيداً برسم خطوط الكونتور (خطوط التضاريس) بسرعة وفعالية. أما لعمل أكثر دقة فأنت بحاجة لاستخدام أمر الخط أو القوس أو الأوامر الأخرى.
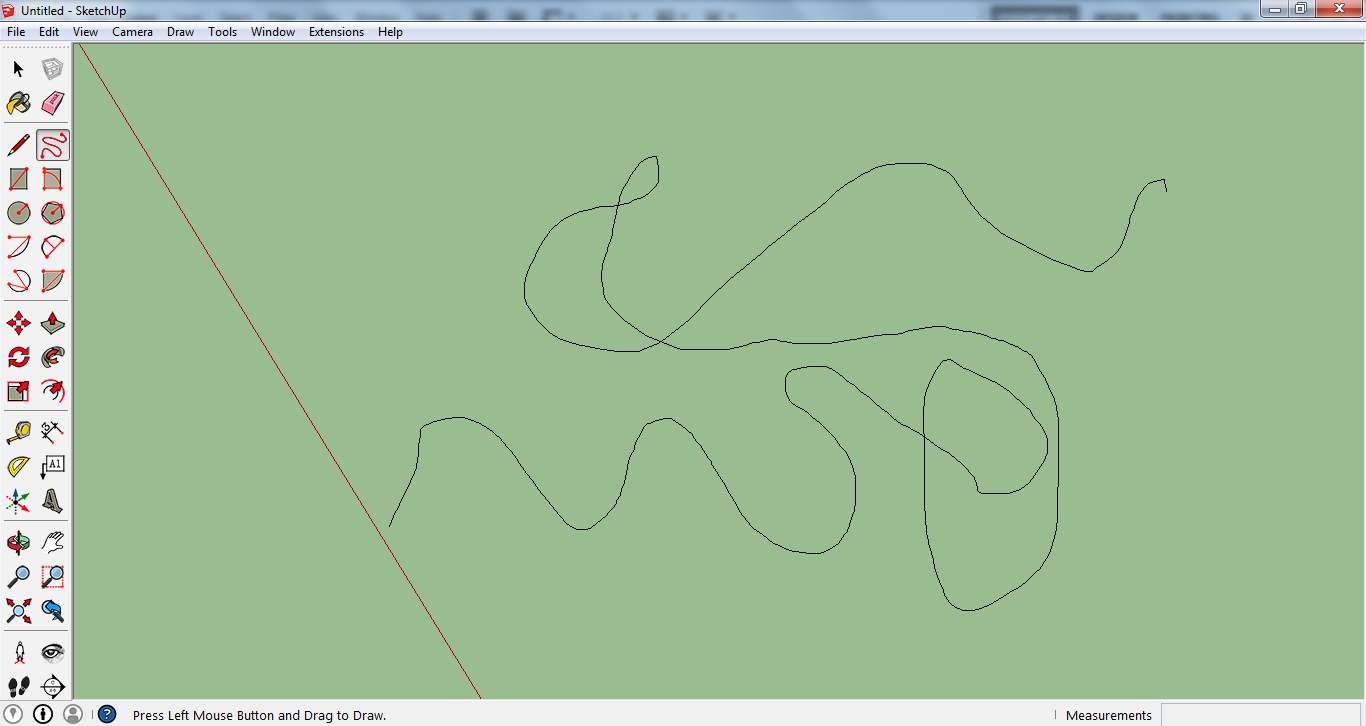












أضف تعليق