مرحبا بكم ..
تناولنا سابقاً الأشكال الأساسية في برنامج تينكركاد، وعرضنا أهم خصائصها وكيفية التحكم بها، وفي هذا المقال نتناول التعديل عليها، والتعرف على عناصر شريط الأدوات، والأدوات المساعدة، والتعرف على كيفية تحريك الأشكال و المجسمات داخل البرنامج، وضبط بعض خصائص القياسات، والتعرف أيضاً على كيفية عمل شكل معقد من مجموعة من الأشكال البسيطة.
وقبل البدء نحتاج تعريف بسيط، عن كيف تتم الحركة في البرامج الثلاثية الأبعاد، نبدأها بالقول إن الفراغ الثلاثي الأبعاد، يحتوي على 3 محاور رئيسية، محور س أو X، ويمثل الحركة يميناً ويساراً، أو قيمة الطول، ومحور ص أو Y، ويمثل الحركة للأمام و للخلف، أو قيمة العرض، ومحور ثالث يعتبر هو ما يميز العمل الثلاثي الأبعاد عن ثنائي الأبعاد، وهو محور ع أو Z، ويمثل الحركة للأعلى وللأسفل (فوق وتحت)، أو قيمة الارتفاع، وعندما نتحكم في حركة الشكل أو المجسم، أو نغير في حجمه أو قياساته، فأننا نعطيه قيماً لهذه الأبعاد الثلاثة، من صفر إلى ما لا نهاية، بمعنى أن كل نقطة في الفراغ، لها قيمة للثلاث محاور (X،Y،Z)، وفي حال أردت الحصول على المزيد من المعلومات لفهم طبيعة هذا الموضوع، فيمكنك البحث عن ما يطلق عليه “نظام إحداثي ديكارتي”.
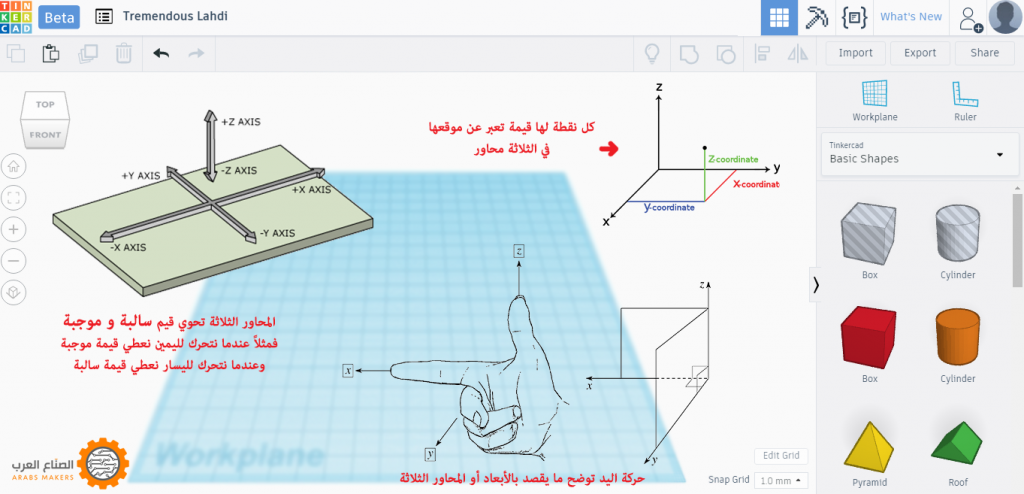
تحريك الأشكال أو المجسمات في برنامج تينكركاد يعتمد على أكثر من طريقة، بحيث توفر مرونة للعمل من خلال التنوع في القدرة على التحكم، فلتحريك أي شكل، بإمكاننا الضغط عليه ثم سحبه إلى المكان المرغوب، لكن هذه الطريقة لن تكون مجدية في حال أردت التحكم الدقيق في الحركة، لذلك يمكنك أيضاً التحريك من خلال الأسهم على لوحة المفاتيح، فسهمي اليمين و اليسار للتحرك على محور “س”، وسهمي الأعلى والأسفل للتحرك على محور “ص”، وللتحكم في محور “ع”، نضغط Ctrl مع سهمي الأعلى والأسفل، ويتحكم في مقدار الضغطة الواحدة على السهم، خاصية Snap Grid، التي توجد في الجانب السفلي الأيمن من مساحة العمل، وتختار ما يناسبك من قيمة “قفر” معينة، مثل 1 ملم، ليتحركها الشكل عند كل ضغطة واحدة على الأسهم، كذلك من خلال Edit Grid، الموجودة أعلى Snap Grid، وعند الضغط عليها تظهر نافذة، نستطيع منها اختيار نوع القياسات هل هي بنظام الأمتار (العالمي)، أم بنظام الإنشات، وهذا من خانة Unit، أما تحتها فنجد خانة Presets، وتساعدك في التحكم بحجم الشبكة (الزرقاء) التى توضع عليها الأشكال في مساحة العمل.
وعند تحريك الأشكال، بإمكاننا تحريك شكل واحد فقط، أو مجموعة من الأشكال، عن طريق التحديد، بالضغط على Shift، ثم اختيار شكل أو عدة أشكال.
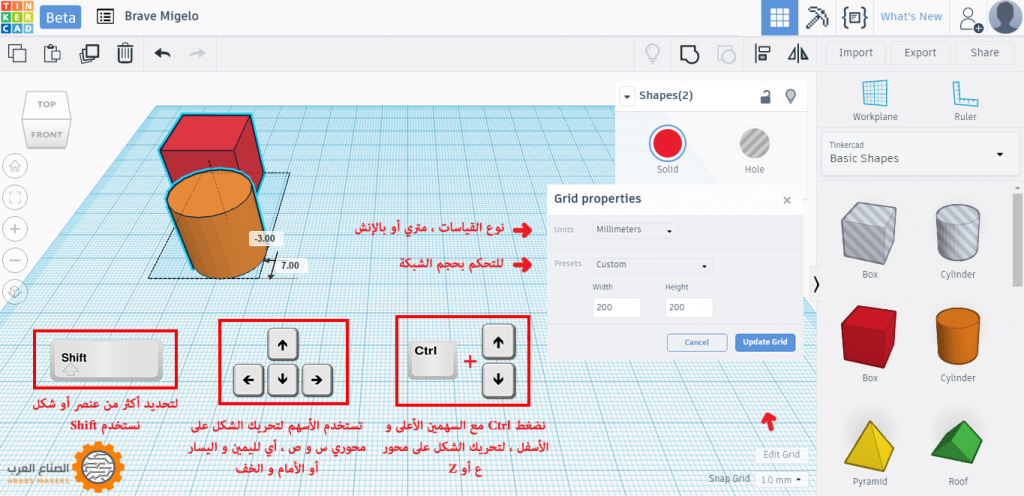
نلاحظ عندما يكون الشكل محدداً، ظهور عدة رموز حوله، تتيح هذه الرموز التعديل على الشكل، فكما يتضح من الصور التالية، يوجد أسفل الشكل (المربع)، أربعة نقاط سوداء، و يتم استخدامهم في تغيير أبعاد الشكل في اتجاه واحد، ثم يوجد خمس نقاط بيضاء (مربعات)، أربعة منهم (أسفل الشكل)، يتم استخدامهم في تغيير أبعاد الشكل في اتجاهين أو على محورين، أما الخامس (بأعلى الشكل)، فيتم استخدامه لتغيير البعد الرأسي (على محور ع أو Z)، وفي حال أردت الحفاظ على النسبة بين أبعاد الشكل، نضغط على Shift مع تحرك النقطة البيضاء، ثم يوجد أعلى الشكل “مخروط صغير”، يستخدم لتحريك الشكل إلى أعلى (على محور ع أو Z)، و أخيراً نجد ثلاثة أسهم “دوارة”، وبهم نستطيع تدوير الشكل على المحاور الثلاثة، وبعد الضغط على أي سهر دوار، تظهر درجات على شكل دائرة، تحدد لنا قيمة درجة الدوران، وعند الضغط على السهم تحريك المؤشر داخل دائرة الدرجات، يتم الدوران كل 22.5 درجة، أما عند الضغط على السهم مع Shift، يتم الدوران كل 45 درجة
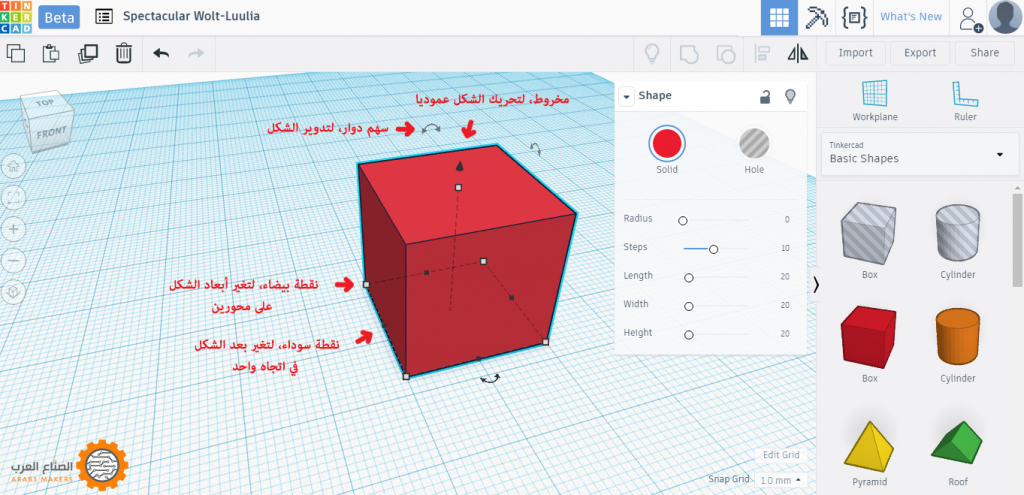
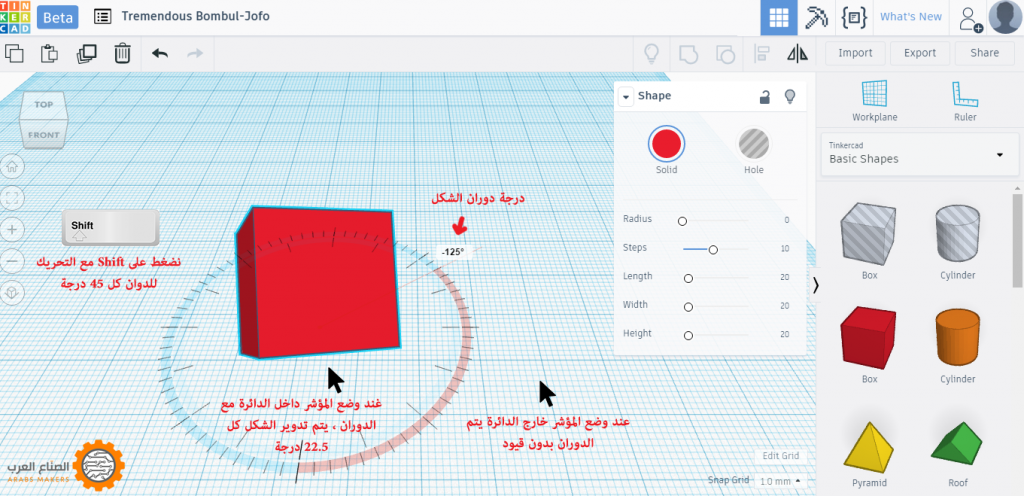
كما يمكننا جعل الأشكال أو العناصر شفافة، أو تغيير لونها، من خلال الضغط على دائرة Solid، ونختار اللون المناسب، أو نضع علامة صح في المربع بجوار كلمة Transparent، حيث تفيد هذه الخاصة عندما يوجد لدينا بعض الأشكال المتداخلة.
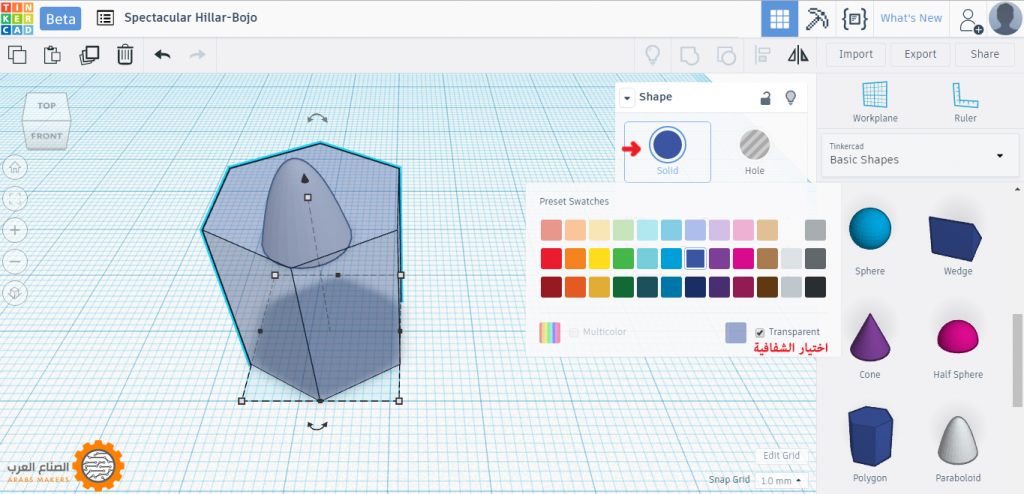
ننتقل الآن لشرح الأدوات المساعدة وشريط الأدوات
فعلى الجانب الأيمن واجهة البرنامج، وفوق قائمة الأشكال، يوجد أداتان من أهم أدوات البرنامج، وهما أداتا المساعدة، فأداة المسطرة Ruler، التي عند وضعها على مساحة العمل، تعطينا جميع الأبعاد و القياسات للشكل المحدد من نقطة معينة (يتم تعيين موضعها)، ويمكن جعل الاداة تقوم بالحساب من خلال نقاط نهاية الأشكال أو نقاط منتصف الأشكال، ولتغيير الأبعاد و المقاسات، نستطيع الضغط على موضع أي رقم ثم تغييره بإضافة القيمة المناسبة.
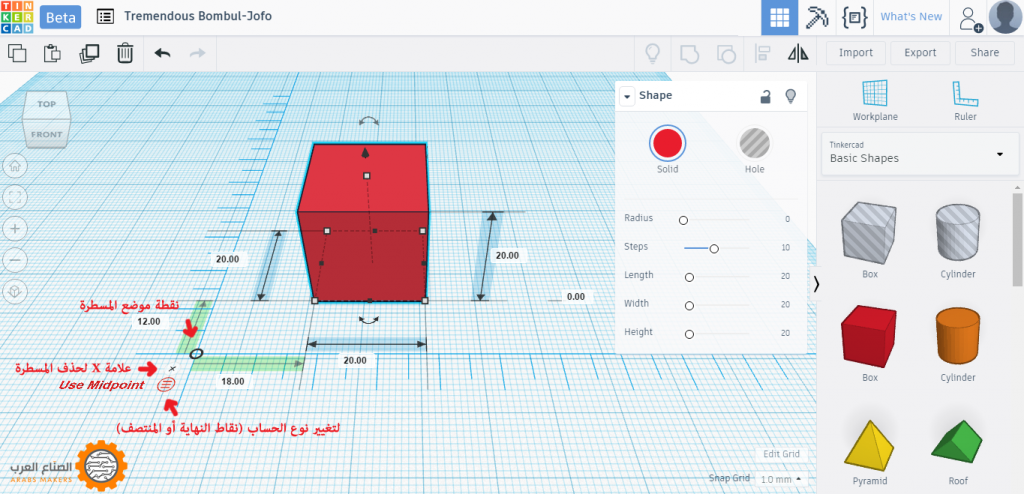
بجوارها أداة Workplane، ووظيفتها باختصار هي تحويل أرضية العمل (الشبكة الزرقاء) إلى موضع جديد، فوق سطح شكل ما على سبيل المثال، وتفيد هذه الأداة في حال أردنا ضبط موضع شكل فوق شكل آخر، أو في موضع مرتبط به، وكل ما عليك فعله هو الضغط على الأداة، ثم الضغط على سطح أي شكل تريده أن يكون أرضية العمل الجديدة.
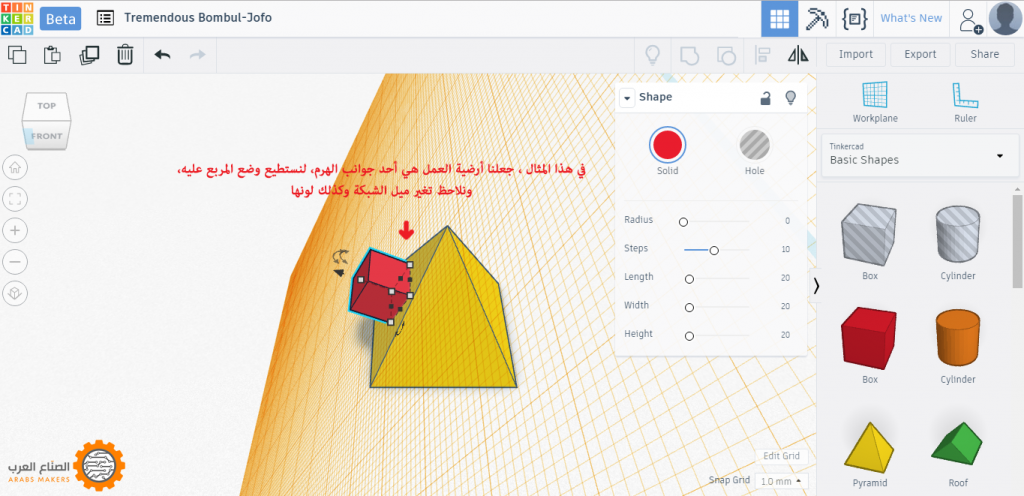
لنسخ أي شكل، نضغط على الرمز الأول من اليسار في شريط الأدوات، أو من لوحة المفاتيح نضغط Ctrl مع C، ولِلصقه نضغط على الرمز المجاور لرمز النسخ، أو نضغط Ctrl مع V، هناك نوع أخر من النسخ في البرنامج، وهو عمل نسخة مطابقة لأي شكل وتكون في نفس موضعة، بحيث لايمكنك معرفة وجود نسختين إلا عند تحريك أحداهما، ويتم ذلك من خلال الرمز الثالث من شريط الأدوات المسمى بـ Duplicate، ويمكن عمله باستخدام الاختصار Ctrl مع D، كذلك يمكن من هذا الأمر عمل تكرار لا متناهي من العناصر المكررة بزواية معينة لترتيبهم بشكل حلقي مثلاً، عن طريق عمل Duplicate مرة واحدة للشكل، ثم أخد الشكل وتحريكه و تدوره (ويكون ذلك هو معيار التكرار)، ثم الضغط على Ctrl+D بالعدد الذي ترغب به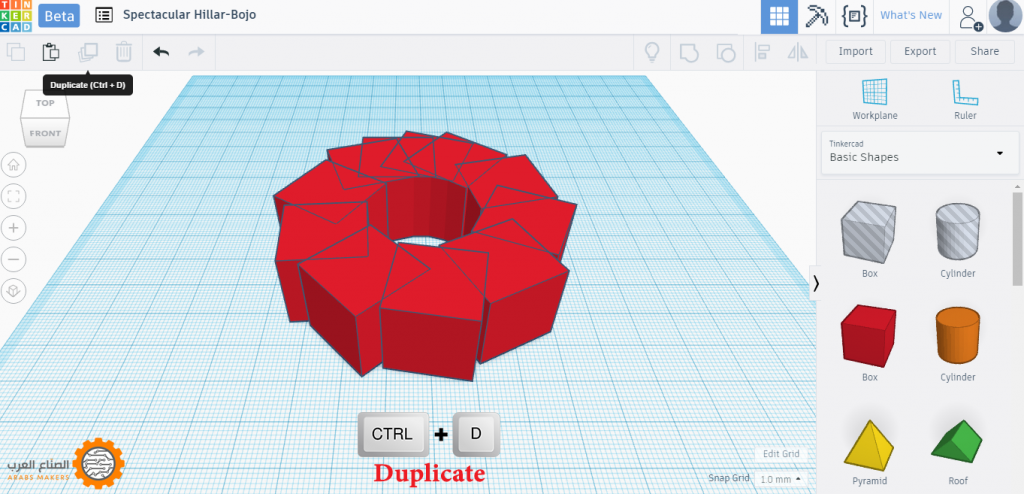
يمكننا حذف أي عنصر أو شكل، من خلال رمز “الحذف” في شريط الأدوات، أو بالضغط على مفتاح Delete، كما يمكننا التراجع عن الحذف أو أي أمر أخر قمنا به عن طريق رمز Undo، أو استخدام Ctrl+Z، وكذلك يمكننا إعادة أي أمر قمنا بالتراجع عنه من خلال رمز Redo، أو استخدام Ctrl+Y.
ويتيح البرنامج إخفاء أي عنصر في مساحة العمل، ولإظهاره مرة أخرى، نضغط على رمز” المصباح” الموجود في شريط الأدوات.
ومن أهم أدوات البرنامج، أداة المجموعة Group، حيث تتيح لنا التعامل مع عدة مجسمات أو عناصر، كما لو كنا نتعامل مع مجسم واحد، مما يوفر لنا سهولة ومرونة أكثر في العمل، نحدد مجموعة العناصر المراد تجميعها، ثم نضغط على رمز Group، أو على الاختصار Ctrl+G، ونلاحظ أن مجموعة الأشكال تحولت إلى لون واحد، وبإمكاننا إجراء جميع التعديلات عليه ككتلة واحدة، كما يمكننا إلغاء هذا التجميع في أي وقت، والتعديل على العناصر بشكل منفرد عن طريق الضغط على رمز Ungroup أو استخدام الاختصار Ctrl+Shift+G.
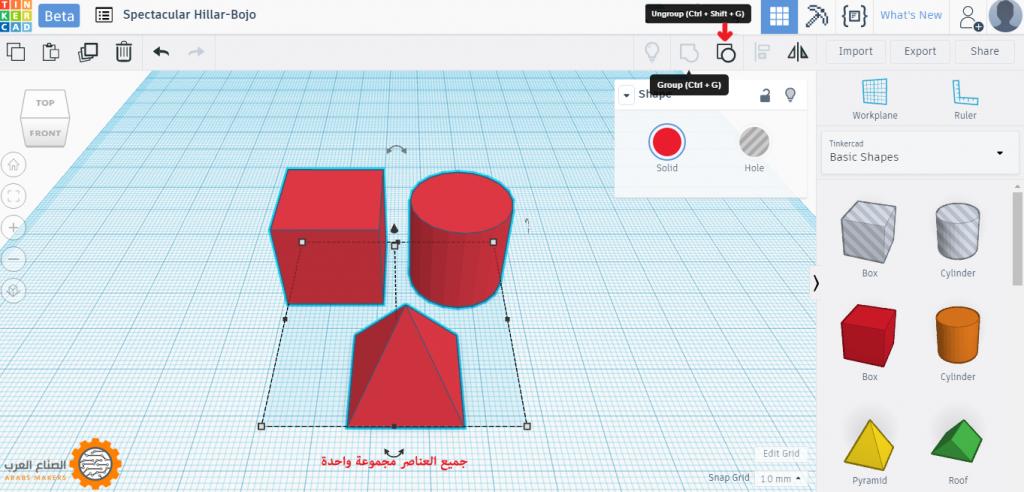
ومن خلال أداة المجموعة هذه، يمكننا عمل تطبيق آخر لها، وهو استخدامها في عمل الثقوب في الأشكال، عن طريق تحديد شكل من نوع Hole (الموضح في المقالات السابقة)، مع شكل آخر من نوع Solid، بحيث يكون شكل Hole داخل شكل Solid أو يتقاطع معه، وبعد تحديدهما نضغط على رمز المجموعة Group، فيتم اقتصاص كتلة شكل Hole، وعند الحاجة لأي تعديل الاقتصاص، نضغط على Ungroup، ونغير في موضع شكل Hole أو نحذفه مثلاً
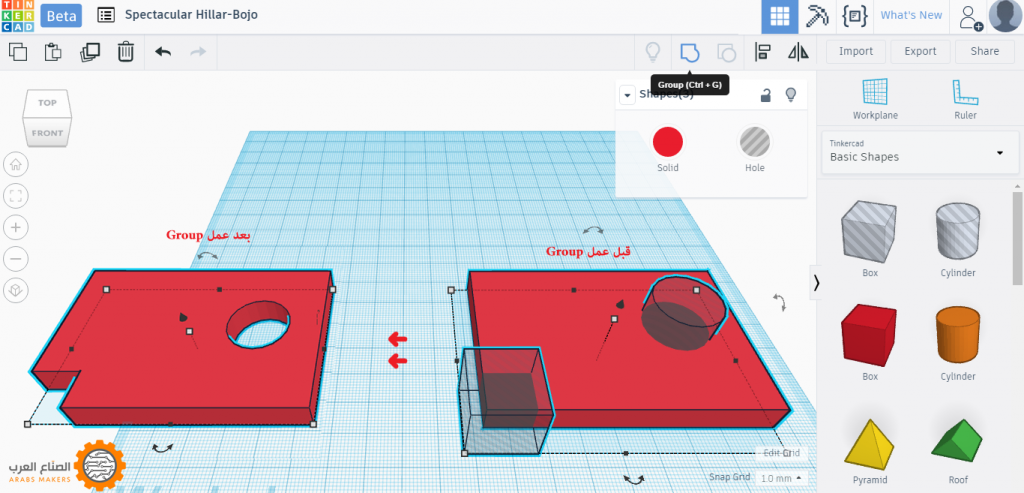
وفي حال كان لدينا مجموعة من العناصر و الأشكال، ونريد ضبطهم بحيث يكونوا متوازيين، أو ضبطهم على استقامة واحدة، أو على ارتفاع واحد، فتتيح لنا أداة Align (المحاذاة) ذلك، فعند تحديد مجموعة من الأشكال، ثم الضفط على رمز Align، تظهر لنا إشارات أو نقاط لتحديد الخطوط التي يجب ضبط الأشكال عليها، وعددها تسع نقاط، لكل محور ثلاث نقاط، تضبط العناصر أو الأشكال إلى الحد الأعلى أو الحد السفلي أو إلى المنتصف، وعند وضع المؤشر على نقطة منهم، تظهر أشكال العناصر بخطوط صفراء، لتعطي فكرة عن الأماكن أو الوضع الذي ستصبح عليه العناصر أو الأشكال، ويمكن الوصول لهذه الأداة عن طريق الاختصار L
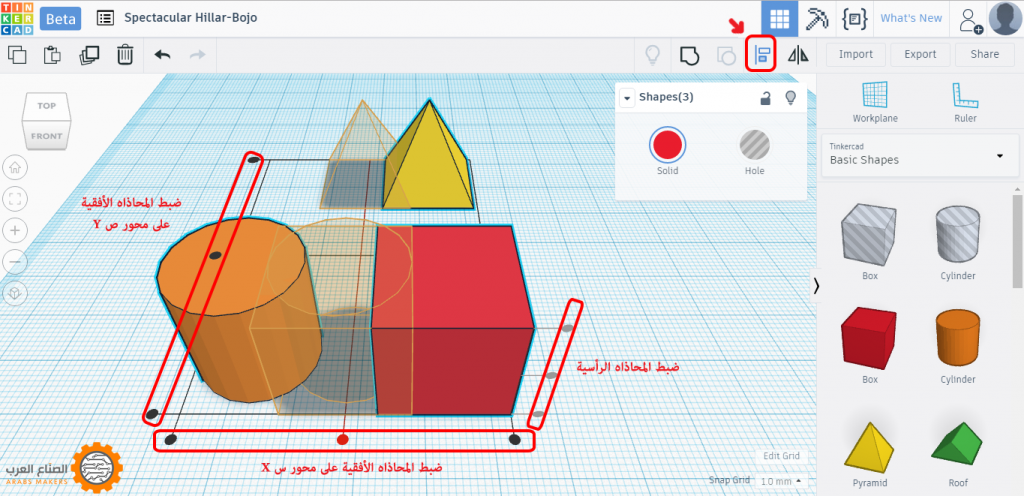
وأخيراً، يمكن لنا قلب الأشكال أو عكسها من خلال الأداة Flip (يمكن أن نطلق عليها أداة المرآة)، و التي يمكن الوصول إليها باستخدام الاختصار M، حيث عند تحديد شكل ما، والضغط على هذه الأداة، وعندها تظهر ثلاثة أسهم، كل منها يعكس أو يقلب الشكل على أحد المحاور الثلاثة، و أيضاً عند وضع المؤشر على أحد هذه الأسهم، يظهر لنا شكلا باللون الأصفر يوضح ما سيصبح عليه الشكل بعد الضغط على السهم
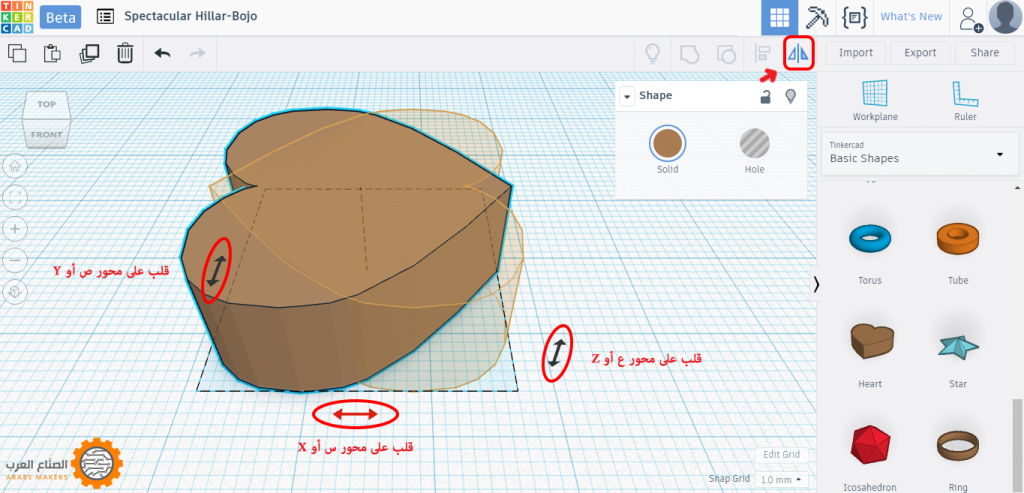
وبهاذا نكون قد عرضنا أدوات التعديل و المساعدة في البرنامج، وكذلك كيف يمكن التحكم في الأشكال و قياساتها، و في المقالات القادمة نتناول دروساً تطبيقية في البرنامج، من خلال أمثلة عملية لكيفية عمل مجسمات كاملة من الألف إلى الياء بإذن الله. وستتمكن من طباعتها بعد ذلك باستخدام الطابعات ثلاثية الأبعاد.
شكراً لكم..


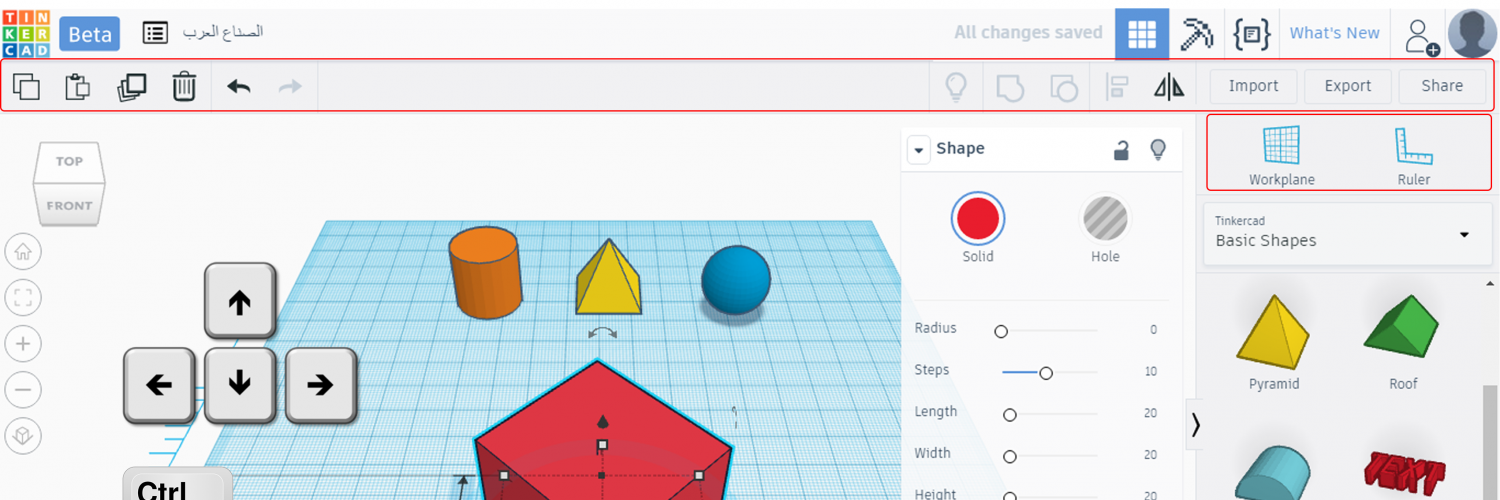


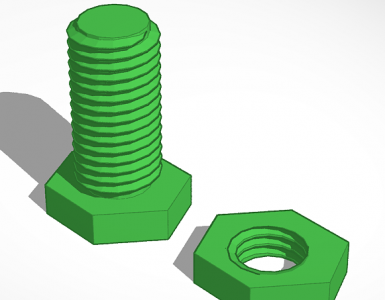







أضف تعليق